Current accounts
- Opening a current account with KBC Brussels
- Displaying account information
- Account statements
- Transferring money
- Transfers that need to be signed by more than one person
- Paying invoices
- Future transactions
- Questions about transactions
- Closing a current account
Self-banking
- Withdrawing cash at a KBC Brussels ATM using ‘Withdraw cash’
- Payments by QR code / Receiving payment
- Payments between friends
- Payconiq in KBC Brussels Mobile
- Wero in KBC Brussels Mobile
- Google Pay - Garmin Pay
- Click to Pay
- Apple Pay
- Payments by Siri
- Smartwatch
Means of payment
Did you know that Kate can help you with this too?
Open a current account in just a few taps? Feel free to ask Kate, your digital assistant in KBC Brussels Mobile.
- Go to ‘My KBC’
- Under ‘Accounts’, tap ‘New’
Or
- Swipe the tiles on your home screen all the way to the left and tap ‘New product’
> Watch this demo to see how to open a new account in KBC Mobile.
You can choose between a KBC Brussels Basic Account, a KBC Brussels Plus Account or a business account, KBC Brussels Business PRO.
You can open an account for yourself or your minor child (provided they’re 11 years of age or older) or a joint account in your and someone else’s name (such as your spouse).
You can also open a business account for the self-employed (for yourself or together with your spouse) or for a company (existing or being set up).
You’re shown any current and savings accounts in your name or for which you hold a power of attorney or are the legal representative.
To change the order in which your accounts appear on your home screen, swipe all the way to the left and tap ‘Edit favourites’.
Yes. You can add current accounts with certain other banks to your accounts view You can do this on your home screen or under ‘My KBC’.
You usually need to have the other bank’s app to add an account you hold with them. If you do have their app and still can’t add an account with them, check whether you can successfully log in to their app. If not, you may still need to finish registering with your other bank using their app. Once you’ve done so, you’ll be able to easily add your account with them to KBC Brussels Mobile.
If it still doesn’t work, this may be because we are temporarily unable to establish a connection with the other bank. Please try again later.
Yes, it is. We offer this option for your own convenience, so you don’t have to re-enter the number every time. KBC Brussels ensures that your card number is stored in the app in a highly secure manner. This is never visible to undesirable parties. In addition, the card number is the only item on the card that we keep. No payments can be effected solely based on this number.
Yes, it is. You can see the date on which the balance was last updated. Tap the account to update its balance to the correct amount in just a few steps. You may have to identify yourself again at your other bank.
Yes, it does.
- Tap your profile icon or the cogwheel icon in the top left corner of your start screen
- Scroll to ‘Privacy’ and tap ‘Share info with third parties’
You will now be able to see who you’ve authorised to access your account information, view the accounts they can access or remove their access.
Go to the details of a completed transaction and tap ‘Save in PDF format’ to save the transaction details as a PDF. You can preview the file right away or save it on your phone or tablet.
An icon appears next to your account balance when you make payments using your debit card (via Maestro or Debit Mastercard) and those payments have not yet been processed. The amount is deducted from your available balance and remains reserved in your account until it is processed (within 7 calendar days at most). Next to that icon, you’ll see the amount still available for transactions.
For each account on which you can go overdrawn, there is an ‘Available’ tab where you can check your available balance. That is the balance in your current account less the reserved amounts and plus the amount you can go overdrawn.
You’ll be automatically notified when the balance on the account you use most drops below 100 euros (personal accounts) or 1 000 euros (business accounts).
For each account for which you have activated this feature, you’ll receive just one alert every 12 hours if the balance falls below the set trigger level again.
Yes, it is.
- Swipe the tiles on your home screen all the way to the left
- Tap ‘Edit favourites’
- Drag and drop your accounts to change their sequence
KBC Brussels Touch also lets you set the order in which your accounts appear, which will also be synchronised to your KBC Brussels Mobile app. Your accounts will appear in the same order as in the drop-down menu for transfers.
Yes, but only on your home screen. On your home screen, swipe all the way to the left and tap ‘Edit favourites’. Simply uncheck an account to hide it. These settings are not displayed in the overview in My KBC or KBC Brussels Touch.
If you have KBC Brussels Plus Account or KBC Brussels business accounts with us, you can get alerted about incoming payments.
- On your home screen, tap the profile icon in the top left corner
- Under ‘App settings’, tap ‘Push notifications’
You can see transactions going back one year.
Yes. In KBC Brussels Mobile, you can search by amount, originator or beneficiary name and reference by selecting the desired account, then going to ‘Search past transactions’ in the ‘Transactions’ view.
This means that you don’t have enough money on your account to carry out the transaction(s) in one go.
Go to the details of the uncleared transaction(s) and tap ‘Clear’.
Yes. You can increase the amount or delete certain transactions to lower the amount to be cleared.
You can only delete planned credit transfers, standing orders and automatic savings orders.
You can top up the account that doesn’t have enough funds on it from any account that lets you transfer money to another of your own accounts.
You will find your business accounts in the ‘Business’ tab under My KBC.
When you pay your premium, you select an account from a list. We then display your accounts and additional information such as the balance, a photo or an alias. This information is contained in KBC Bank’s systems and only you can access it. This means that KBC Insurance cannot access or see your account details.
An account statement is a chronological record of all the transactions you carried out on a particular account.
You can download your statements right away.
Or you can use fixed instructions to let us know whether you want to receive your statements every day, week, month, quarter or year. When you’ve made up you mind, your account statements will be prepared for you automatically in KBC Brussels Mobile.
- Tap the account for which you require statements
- Tap ‘Settings and more’
- Tap ‘Account statements’
The account statements we have created for you can be found in the ‘Created’ tab.
After opening a statement, you can print it out or send it using your device's send or print function.
To start a SEPA credit transfer, tap the blue double-arrow circle icon on your start screen.
> Watch this demo to see how to manage transfers in KBC Brussels Mobile.
If you want to transfer money in a currency other than the euro, tap ‘International transfer’.
Instant credit transfers are SEPA credit transfers that are instantly processed around the clock, all year round, including at night and weekends and on public holidays. The amount transferred is credited to the payee’s account in a matter of seconds, even when the account is held at another bank.
KBC Brussels carries out all transfers from your KBC Brussels Plus Account account or KBC Brussels Business account that you have entered in KBC Brussels Mobile as quickly as possible, without you having to do anything else. ‘As quickly as possible’ means processing as an instant credit transfer, ‘if possible’, otherwise it remains a standard transfer.
International transfers, transfers scheduled to be carried out in the future and standing orders are not processed instantly, but instead are treated as standard transfers. If your transfer has been processed as an instant transfer, you’ll see this in the transaction description in your accounts view. The time your instant transfer was made can be seen in the transaction details.
Know someone getting married or celebrating their birthday? Have a friend who just became a mother or bought a home for the first time? Send them money as a gift using a personalised SurprisePay transfer. Turn your transfers into gift cards with a personal photo or message.
You can send a personalised SurprisePay transfer to anyone. If they also have our KBC Brussels Mobile app, it tells them when they’ve received it. If you want to send a SurprisePay message to someone who doesn’t have our KBC Brussels Mobile app, you can send it in other ways too like e-mail, Facebook, WhatsApp, Instagram or TikTok.
No. You can also transfer funds to saved beneficiaries and to other accounts within and outside the euro area. You can enter both one-off and automatic orders. View the limits for all types of transactions.
Yes.
You can do this in the app itself the first time you register or by tapping ‘Profile’ in the menu. Your limits are separate to those for MobilePay or MobileCash (for cash withdrawals with your phone). Learn more about limits. Changes you make to your limits apply to all devices on which you use the app.
You can sign the transfer with your debit card and card reader.
If your remaining daily limit is exceeded, you can save the transaction in question in the remittance folder in KBC Brussels Touch or KBC Brussels Mobile or sign it immediately using either your debit card and card reader or itsme.
Yes, it is.
- On your home screen, tap your profile icon in the top left corner
- Scroll to ‘Payments’
- Tap ‘Beneficiaries’
Or, to make it even easier, just ask Kate, your digital assistant. Open KBC Brussels Mobile and tap the Kate icon at the top right.
Yes. You can categorise a beneficiary as either ‘personal’ or ‘business’. Your business-related beneficiaries are shown in dark blue and your personal ones in light blue.
Yes, it is.
- On your home screen, tap your profile icon in the top left corner
- Scroll to ‘Payments’
- Tap ‘Standing orders’
Or, to make it even easier, just ask Kate, your digital assistant. Open KBC Brussels Mobile and tap the Kate icon at the top right.
- On your home screen, tap your profile icon in the top left corner
- Scroll to ‘Payments’
- Tap ‘Direct debits’
to see your active and blocked direct debits. Tap a direct debit for more details or to name or block it.
Or, to make it even easier, just ask Kate, your digital assistant. Open KBC Brussels Mobile and tap the Kate icon at the top right.
You can ask for a direct debit to be refunded up to eight weeks after it has been paid from your account, except in the case of a business-to-business direct debit. Go to the details of your direct debit and open the ‘Transactions’ tab. Select the transaction that you want to be refunded for. We’ll put the amount on your account and inform the provider of the direct debit.
This lets you scan pink paper transfer forms so there’s no need to enter the transfer order details manually. Tap the blue double-arrow circle to start a transfer. Select ‘Transfer funds to other accounts’ and tap the camera icon to use the scan feature.
If your phone doesn’t support this feature, it won’t be available in the app menu.
This has been specified by the person granting power of attorney over the account used to make the payment.
Go to ‘My KBC’, tap the account to be debited and then the payment that still has to be carried out.
You can find it in the overview of payments still to be carried out on the relevant account.
You can also find it when you tap either the notification you received or the bell icon at the top right of KBC Brussels Mobile.
You have 14 calendar days, or until the date that payment is scheduled to be carried out, to sign.
This means that one or more persons have still to sign the payment order.
We will carry out the payment as soon as everyone has signed. You can always track its status by going to the payments that still have to be carried out on the relevant account.
It means that one or more people who have yet to use KBC Brussels Mobile or KBC Brussels Touch still have to sign the payment instructions. Payments initiated in KBC Brussels Mobile or KBC Brussels Touch can only be signed in these two apps.
You can decide what accounts you can see on your start screen and in ‘My KBC’.
Remove or add accounts on your start screen
- Swipe to the left at the top of your screen and select ‘Edit favourites’
- Select the account you want to see on your start screen by ticking its check box
Remove or add accounts on ‘My KBC’
- Go to KBC Brussels Mobile’s settings at the top left of your screen
- Scroll to ‘Payments’ and tap ‘Accounts on ‘My KBC’'
- Select the account you want to see on your start screen by ticking its check box
Payments that have to be signed by more than one person are currently only possible in KBC Brussels Mobile and KBC Brussels Touch for private individuals, the self-employed, members of the liberal professions and companies.
It could also be the case that you’re unable to see the account because of the type of power of attorney you have for it.
For more information, contact KBC Brussels Live or your KBC Brussels branch.
You can always change your type of power of attorney. If you want your business account to be used solely in the Business Dashboard, you can grant the agent a special power of attorney that is only available in that dashboard.
You can arrange this yourself if you have the appropriate authorisation in the Business Dashboard. If not, you should contact KBC Brussels Live or your KBC Brussels branch.
The ‘Pay invoice’ app lets you pay a digital or paper invoice quickly and conveniently. First take a photo of the paper invoice, select a file or share an invoice from your mailbox and we’ll prepare your payment. All you then have to do is double-check the details and sign the payment instructions.
Tap the transfer button on your start screen and select 'Pay invoice'.
Invoices you upload may contain sensitive data. We need your consent to process this data in order for a credit transfer to be created automatically. We won’t use the data for any other purpose, of course. If you do not give your consent, you won’t be able to use the app.
You can upload any invoice that clearly shows all the relevant information, such as the payee, amount, standard-format reference (if necessary) and account number.
No, it isn’t. After you upload the invoice, it is sent to your overview where you can check its details or, if necessary, delete it. Your credit transfer will not be carried out until you have checked all the details and signed it.
Yes, you do. If the invoice is difficult to read or the quality of the photo isn’t good enough, there’s always a chance that the app may not have copied the data correctly.
If an invoice is listed under ‘To be processed’, you will see a red counter on the transfer button in your start screen to remind you that you have to check the invoice details and pay it.
- Planned credit transfers (one-off transfers with an execution date in the future)
- Automatic orders :
- Standing orders
Standing orders are automatic transfers for a fixed amount, made regularly to the same beneficiary each time. You only need to enter the order once and then the transfers are carried out each time on a set date. Weekly pocket money for your children or grandchildren or paying your rent every month are just some of the ways you can use these kinds of orders.
- Automatic savings orders
You only need to enter an automatic savings order once. Then you can start saving according to pre-defined conditions. You can save fixed or variable amounts. If you opt for variable amounts, you select the minimum amount that you want to keep on the account to be debited, and save what’s left after that. If your account balance is insufficient when the order is to be carried out, you don’t save anything.
- Home loan repayments
- Instalment loan repayments
- KBC Pension Savings Fund Responsible Investing deposits
- Credit card repayments
- Systematic investments
Yes. Your account’s transactions view shows you direct debits a few days before they’re taken from your account.
Direct debits are also shown on your home screen.
In the detailed overview of an account, transactions to be carried out at a future date are displayed in chronological order under ‘Planned’.
Planned transactions are also shown on your dashboard.
You can view planned transactions up to a year ahead. They appear in chronological order.
Yes. In the detailed overview of your account, transactions to be carried out at a future date are displayed in chronological order under ‘Planned’. Select the planned credit transfer and tap the pencil icon to edit your order and then use ‘Delete order’ to cancel it.
Yes. You can change the amount, execution date and reference. Automatic orders for amounts that exceed the KBC Brussels Mobile limits can only be changed or cancelled using KBC Brussels Touch.
You can change or cancel automatic orders using KBC Brussels Mobile and KBC Brussels Touch. Automatic orders for amounts that exceed the KBC Brussels Mobile limits can only be changed or cancelled using KBC Brussels Touch.
If you’re under 18, you may not manage orders.
Yes. You can enter orders and change the amount, execution date and reference. You can make changes of this type for a specific transaction or all subsequent ones.
Note that once you’ve made a one-off change, you can’t make any further changes using KBC Brussels Mobile, but you can using KBC Brussels Touch.
If you enter an automatic savings order, you can select the minimum amount to keep on the account to be debited and save what’s left after that.
- Tap the transaction to see more details
- Tap ‘Report a problem’ to go to the frequently asked questions
If you can’t find the answer you’re looking for, please contact KBC Brussels Live.
The button only appears for transactions that are carried out on a current account using a debit or credit card, for money transfers and for direct debits.
If you have a question about another type of transaction, please contact KBC Brussels Live.
Yes, you can, Go to ‘My KBC’ and select the account to be closed by tapping it. Tap the ‘Settings and more’ button to reveal the ‘Close current account’ option at the bottom of your screen.
Bear in mind too that you need to restore accounts that are overdrawn to a credit balance before they can be closed.
- Current accounts held in your own name
- Joint current accounts over which you have power of attorney
- Current accounts in your child’s name or in the name of someone who is legally incapacitated, provided you are the legal representative and hold a power of attorney over the account
- Current accounts over which you have power of attorney
If you close your account, don’t forget that you will also cancel all the products linked to it. That includes:
- Debit cards
- Budget facility (overdraft facility)
- Standing orders
- Scheduled transfers
You will no longer be able to use services such as the ‘Digital Safe’ and ‘Goal Alert’ either unless you pay for them separately.
If you also have direct debits linked to this account, contact the creditor to change or delete them.
Yes you can, but only in KBC Brussels Touch.
- Tap ‘Withdraw cash’ on the KBC Brussels Mobile login screen and log in
- Select your account and the amount you want to withdraw
- Tap the ATM screen and use your phone’s camera to scan the QR code that appears on the screen
- Sign using your PIN or Touch ID/Face ID/Fingerprint
- Take your money from the ATM cash dispenser
No. All you need is your phone or tablet, the KBC Brussels Mobile app and the PIN you use for the app.
You can withdraw cash from any of your current accounts (not just the one linked to your debit card), including joint accounts or accounts for which you have power of attorney.
Any amount that can be made up of 20- and 50-euro banknotes and does not exceed your daily limit for withdrawals.
No. You can only select the amount you’d like to withdraw.
An amount for withdrawal will be suggested to you based on the amount you previously withdrew using your phone or tablet. This may vary for each account.
Needless to say, you can specify a different amount if you wish.
You can change the limits yourself in the app.
- On your home screen, tap your profile icon in the top left corner
- Scroll to ‘Security and privacy’
- Tap ‘Limits’
then change the amount under ‘Withdraw cash’. Changes to your limits apply to all your devices.
Yes. You don’t even need your debit card to do this.
No. You can only use it to withdraw cash from KBC, KBC Brussels or CBC ATMs.
No. The QR code that appears on the ATM screen doesn’t contain any personal details and only indicates the location of the ATM.
‘Pay by QR code’ allows you to confirm payments using your phone or tablet.
You no longer need a card reader. Just enter your KBC Brussels Mobile PIN, Touch ID, Face ID or Fingerprint to authorise your payments.
You simply scan QR codes to confirm payments to retailers or friends. Look for KBC Brussels, Bancontact, Payconiq or Wero QR codes to scan them and pay by QR code. KBC Brussels Mobile doesn’t support other QR codes.
You can use ‘Pay by QR code’ to:
Shop online
- Confirm online payments using the KBC Brussels Payment Button
- Authorise online card payments (made with cards issued by KBC Brussels)
- Pay on your mobile by Bancontact
Pay in shops
- Confirm payments using the KBC Brussels Payment Button where you see KBC Brussels QR codes
- Pay on your mobile by Bancontact where you see Bancontact or Payconiq QR codes
Yes. When using your phone’s browser or the retailer’s app on your phone or tablet to make a payment, you can also use ‘Pay by QR code’. Select one of the following methods:
- The KBC Brussels Payment Button
- Payment by card (Bancontact, Maestro or Mastercard)
If you opt to confirm a payment on your mobile, KBC Brussels Mobile will automatically start on your phone to finish paying in our app.
There are no specific limits set for paying by QR code. General limits do, however, apply. They are the mobile banking limits (to be set in KBC Brussels Mobile) and credit transfer limits (up to 25 000 euros).
When confirming payments on your phone or tablet that have been made using the KBC Brussels Payment Button, the limits in effect for transfers made using KBC Brussels Mobile apply.
The limit for confirming card payments using your phone or tablet and for mobile payments by Bancontact is 1,000 euros per transaction.
No. If you made a purchase with the ‘Pay later’ option, you can no longer change it, since KBC Brussels has already paid the purchase amount to the retailer.
Payments made using the KBC Brussels Payment Button or a card are always final. You need to get in touch with the retailer for any refund.
When this happens, the payment has not qualified for confirmation by this method, probably because the transaction amount exceeds the permitted limit.
It’s only when you opt for the Bancontact app that you can select the card you want to use to make payment through KBC Brussels Mobile. Cards enabled for online payments that aren’t blocked should appear in your list of options. If only one debit card meets these criteria, you won’t be able to select another card.
If you’ve already selected a card on the retailer’s website, you’ll no longer be able to change the card in KBC Brussels Mobile. However, if you want to pay using another card, go back to the retailer’s website and fill in that card’s number and the corresponding expiry date.
- Open KBC Brussels Mobile
- If you haven’t logged in, tap ‘Receive payment’ on the login screen.
- If you’re already logged in, tap the blue circle in your home screen and then ‘Receive payment’.
- Choose whether you want to receive money from one or more people
- Enter the details you’re asked for and select the account to receive the payment
- Get the payer to scan a QR code (if they’re near you)
- Ask the payer to open their KBC Brussels Mobile or Payconiq by Bancontact and scan the QR code to see the payment details in the app on their phone and confirm the payment right from their app
- You’ll both get a message to tell you whether the payment was made
- If the payer isn’t near you, send them a payment request (by text, WhatsApp, Messenger, etc.) with a link to pay using their favourite payment app
You’ll both get a message to tell you whether the payment was made.
- Open KBC Brussels Mobile
- If you haven’t logged in, tap ‘Pay by QR code’ on the login screen.
- If you’re already logged in, tap the blue circle in your home screen and then ‘Scan code’.
- Scan the QR code generated on the recipient’s phone
- Confirm payment by entering your PIN (you can also use the Payconiq by Bancontact app to pay someone in the same way as in KBC Brussels Mobile, with the added convenience of being able to do so by simply selecting them from your contact list to pay them online; see the Payconiq and Wero section to learn more)
You’ll both get a message to tell you whether the payment was made.
You can only select an account linked to an active debit card in your name. These must also be personal, not business accounts. Businesses interested in receiving payments this way can e-mail us at epay@kbc.be.
Anyone who has a phone with a Bancontact-compatible app can scan QR codes generated on your phone or tablet to confirm payment. The KBC Brussels Mobile and Payconiq by Bancontact apps, plus some other banks’ apps can all accept payments by Bancontact.
You can pay retailers or friends who can show you a KBC or Bancontact QR code that you can scan. This can be done using the KBC Brussels Mobile app, the Payconiq by Bancontact app, or another banking app that supports Bancontact. You can also pay friends who show you a Wero QR code.
‘Receive payment’ may use the Bancontact mobile payments system and, therefore, such payments do not appear in the payee account until the next banking day.
If you haven’t yet received the payment by then, contact KBC Brussels Live.
If you use Wero, the money will be instantly credited to your account.
If the payer banks with KBC Brussels, they can install KBC Brussels Mobile to make the payment. If they don’t bank with KBC Brussels, they can install the Payconiq by Bancontact app and make the payment using that.
If the payer doesn’t have a smartphone or tablet doesn’t want to install the app, you can always just write down your account details and the amount involved for them or message them the payment details. The payer can then transfer the money to you.
Payconiq is an app that lets you pay for things quickly and easily in-store, online and among friends!
It is fully integrated into KBC Brussels Mobile, so you don’t need to install the Payconiq by Bancontact app separately.
If you want to pay a retailer using Payconiq, simply scan the Payconiq QR code using ‘Pay by QR code’ on your app’s home screen.
You can also easily repay anyone in your phone contacts with Payconiq in KBC Brussels Mobile, provided they also use Payconiq.
- Open KBC Brussels Mobile and log in
- Tap ‘Offer’
- Scroll to ‘Payment services’ and select ‘Payconiq’
To pay in places like shops, restaurants or doctor’s surgeries, simply scan the Payconiq QR code with the app and confirm with your PIN, Touch ID or Face ID.
All you have to do is:
- Open KBC Brussels Mobile and tap ‘Pay by QR code’
- Scan the Payconiq QR code in the shop and follow the on-screen instructions
- Select KBC Brussels Mobile as your payment method
- Open KBC Brussels Mobile and tap ‘Pay by QR code’
- Scan the QR code on your screen with your phone or tablet
- Check the amount and confirm with your PIN, Touch ID or Face ID
You no longer need an account number to pay your phone contacts by Payconiq.
However, they need to register themselves to receive payments in this way. Phone contacts who have registered can be identified by the Payconiq logo in front of their phone number.
How to make payment:
- Tap the blue circle in your home screen
- Tap ‘Transfer money’
- Select the contact you want to pay and follow the on-screen instructions
Remember to allow KBC Brussels Mobile access to your contacts. This lets you quickly see friends and family who can pay you by Payconiq.
If you pay with MobilePay, you can very easily change your account number for each transaction.
We only show your contacts who have registered with Payconiq (provided you have their phone number and not just their e-mail address).
As standard, you can pay up to 500 euros a day with Payconiq in KBC Brussels Mobile (125 euros for minors). You can increase this limit to 2,500 euros.
You can adjust it by changing the limit for ‘Transfers to other accounts’.
- Tap your profile icon at the top left of your home screen
- Scroll to ‘Security and privacy’ and tap ‘Limits’
- Change your maximum amount and sign
You can link your Payconiq account to just one account number and one phone number. To be able to use Payconiq in KBC Brussels Mobile, therefore, you must first ‘unlink’ your other account number.
You can do this in your other bank’s app or in the Payconiq app. Don’t forget resetting your app is not enough. You have to remove the account linked to it in the app’s settings.
You can now use Payconiq right from KBC Brussels Mobile. Tap ‘Pay contacts by Payconiq’ to activate a new account.
Yes, you can.
Make sure you’ve entered the right mobile number. Tap ‘Didn’t get a code? Get another one’ to request a new verification code.
The code is valid for 90 minutes. Tap ‘Didn’t get a code? Get another one’ to request a new code.
Wait 24 hours and try to register again.
Yes, you can.
- Open KBC Brussels Mobile
- If you haven’t logged in, tap ‘Receive payment’ on the login screen
- If you’re already logged in, tap the blue circle in your home screen and then ‘Receive payment’
- Choose whether you want to receive money from one or more people
- Enter the details you’re asked for and select the account to receive the payment
- Create a QR code (if the payer is near you)
- Get the payer to scan it with KBC Brussels Mobile or the Payconiq app and then to confirm You’ll both get a message to tell you whether the payment was made
- If the payer isn’t near you, send them a payment request by text, WhatsApp, Messenger or other message
Yes, you can. To do so, however, you first have to add your meal voucher card to Payconiq in KBC Brussels Mobile, something you only need to do once.
You can do it in one of three ways
- Go to ‘Offer’, scroll to ‘Payment services’, tap ‘Meal vouchers’ and follow the instructions
- Go to ‘Offer’, scroll to ‘Payment services’ and tap 'Payconiq’, then go to the settings, select ‘Pay with meal vouchers in KBC Brussels Mobile’ and follow the instructions
- Go to ‘Offer’, scroll to ‘Payment services’, tap ‘Monizze’, select ‘Continue’ and follow the instructions
No, you can only add one as your meal voucher card is personal to you.
You can do it in two ways
- Go to ‘Offer’, scroll to ‘Payment services’, tap ‘Meal vouchers’, then the three dots and select ‘Remove’
- Go to 'Offer', scroll to 'Payment services' and tap ‘Payconiq’, then go to the settings, select ‘Pay with meal vouchers in KBC Brussels Mobile’, tap the three dots and select ‘Remove’
You can do it in one of three ways
- Go to ‘Offer’, scroll to ‘Payment services’ and tap ‘Meal vouchers’
- Go to ‘Offer’, scroll to ‘Payment services’ and tap 'Payconiq', then go to the settings and select ‘Pay with meal vouchers in KBC Brussels Mobile’
- Go to ‘Offer’, scroll to ‘Payment services’ and tap ‘Monizze’
You can pay with your meal voucher card after linking it to KBC Brussels Mobile.
- Scan the Payconiq QR code in shops that accept meal vouchers
- Confirm payment
Of course, you can always pay directly from your account If you prefer to pay that way.
If you don’t have enough on your meal voucher card, you can pay the total amount in one go from your account and with the balance on your meal voucher card. This also applies if some of the things you’ve bought cannot be paid for with meal vouchers.
In that case, tap ‘Forgot password’ or contact the issuer of your meal vouchers.
- Go to the Pluxee website
- Log in or create an account
- Add your phone number
- Tap ‘Link my card’ and check that you have allowed access to link your card to KBC Brussels Mobile
- Select ‘Link your card’ by ticking its check box
Contact support@payconiq.be. Be sure to provide a screenshot showing that the balance has been reduced.
Wero is a payment solution that you can use to conveniently pay and receive payments from your contacts on your smartphone or tablet, including those located elsewhere in Europe (currently only France, Germany and the Netherlands). The money arrives in your account instantly and you no longer need to have a card or account number to hand. What’s more, as Wero is fully integrated into KBC Brussels Mobile you don’t need to install any other apps.
No. KBC Brussels only supports the Wero functionality integrated into KBC Brussels Mobile.
You no longer need an account number to pay your phone contacts with Wero.
However, they do need to register themselves to receive payments in this way. Phone contacts who have registered can be identified by the Wero logo in front of their phone number.
- Log in to KBC Brussels Mobile
- Tap the blue circle in your start screen to initiate a transfer
- Tap ‘Transfer money’
- Select the person you want to pay and follow the on-screen instructions
Remember to allow KBC Brussels Mobile access to your contacts. This lets you quickly see who you can pay with Wero.
First register your phone number with Wero and link it to one of your current accounts.
- Log in to KBC Brussels Mobile
- Tap ‘Offer’
- Scroll to ‘Payment services’ and select ‘Wero’
Yes, you can add up to three emojis to your payment.
You can also add them in the payment reference. After payment has been made, both the payer and the payee can see the emojis for a year in the payment’s details in your account overview.
We only show your contacts who have registered with Wero, provided you have their phone number saved in your smartphone and not just their e-mail address.
As standard, you can pay up to 500 euros a day with wero in KBC Brussels Mobile (125 euros for minors). You can increase this limit to 2,500 euros. If you exceed the limit you set, you will be asked to sign your next Wero payment using your card reader or itsme®.
You can adjust it by changing the limit for ‘Transfers to other accounts’.
- Log in to KBC Brussels Mobile
- Tap your profile icon at the top left of your start screen
- Scroll to ‘Security and privacy’ and tap ‘Limits’
- Change your maximum amount and sign
Perhaps you’ve already linked your phone number to another account. You can check that by following these steps:
- Tap ‘Offer’ and then ‘Wero’
- Select one of the added accounts to check if your phone number is linked to it
If you don't see the phone number you're looking for, contact KBC Brussels’s fraud department (Secure4u).
Yes, you can.
Make sure you’ve entered the right mobile number.
Then tap ‘Didn’t get a code? Get another one’ to request a new verification code.
The code is valid for 10 minutes. Tap ‘Didn’t get a code? Get another one’ to request a new code.
Wait 24 hours and try to register again.
You can link up to three phone numbers to a single current account.
No. A phone number can be linked to just one account. However, you can ‘unlink’ the phone number from one account and link it to another account.
- Log in to KBC Brussels Mobile
- Tap ‘Offer’ and then ‘Wero’
Yes, you can. If your phone number and account are linked to Wero in KBC Brussels Mobile, other Wero users can pay you and send you payment requests. You receive these requests in KBC Brussels Mobile and you can have a maximum of 15 active payment requests at the same time.
Yes, you can. Tap ‘Receive payment’ on the KBC Brussels Mobile login screen.
- You can create a QR code and let the payer scan it.
- You can ask to be paid by sending a WhatsApp message, text message or e-mail.
Yes, you can add up to three emojis.
You can also add them in the reference for your payment request.
After payment has been made, both the payer and the payee can see the emojis for a year in the payment’s details.
Yes, you can.
Open the payment request and tap the button to decline it.
Payment requests remain valid for 30 days, after which they are removed from the list.
A new Wero QR code is created instead of a standard QR code. If the bank of your friend who scans this QR code doesn’t support Wero, the payment will be processed via Bancontact.
Yes, you can.
Yes, but if your contact has registered for both Payconiq and Wero, we only offer Wero as a payment method. If your contact has registered their phone number only with Payconiq, you can pay them by Payconiq.
We’re unable to identify which app the payer used to select your phone number. We therefore advise you to use the same account number for both Wero and %%merk.payconiq%%.
Tap ‘Offer’, ‘Wero’ and then ‘Stop using this service’. Any phone numbers you have added will be unlinked from your accounts and other Wero users will no longer be able to pay you using your phone number. However, you will still be able to pay with Wero.
Google Pay and Garmin Pay are digital wallet apps to which you can link your KBC Brussels Debit Card. They let you pay quickly and easily with your smartphone or smartwatch at payment terminals accepting contactless and Maestro or Mastercard payments.
- Install the app
- Enter your card details
- Select ‘Log in to your bank's app’ to open KBC Brussels Mobile
- Log in to KBC Brussels Mobile (you will then see the card details you just entered in the wallet app)
- Tap ‘Add card’ at the bottom of the screen
- Start using your smartphone or smartwatch to pay for things
If you have a Garmin smartwatch, you’ll need to set a security code to enable your watch for making payments.
Once the link is complete, you’ll receive a message in KBC Brussels Mobile. KBC Brussels Mobile also lets you check whether your debit card is linked to a wallet.
If you don’t want to use the wallet anymore, simply remove your card from the app.
Google Pay
- Activate your phone
- Unlock your screen (only for payments over 50 euros or after three payments of under 50 euros)
- Hold your phone against the contactless payment terminal
Garmin Pay
- Enter your smartwatch’s PIN (at least once every 24 hours and every time you remove your watch from your wrist)
- Activate the payment feature on your watch (by pushing the button on its side)
- Hold your watch against the contactless payment terminal
You can only add a KBC Brussels Debit Card. You cannot link a credit card or KBC Brussels Go Card.
Click to Pay is a payment solution (wallet) from Mastercard. It is ideal for those who regularly make online purchases but don’t want to leave their card details with the retailer. When paying online, you no longer need to type in your card details. All you have to do is to select a payment card you’ve saved in your Click to Pay profile.
- A Mastercard-branded debit, credit, or prepaid card from KBC Brussels (you cannot use Click to Pay with a Maestro-branded KBC Brussels Debit Card)
- KBC Brussels Mobile
- E-mail address
- Mobile phone number
You can pay with Click to Pay on all websites and apps that have the ‘Click to Pay’ logo. The logo can also be displayed along with the Mastercard logo.
- Open KBC Brussels Mobile and log in
- Tap ‘Offer’ and scroll to ‘Payment services’
- Choose ‘Click to Pay' and follow the instructions
- Start using Click to Pay
- Select Click to Pay as the way to pay on the retailer's website or app
- Enter the e-mail address you’ve linked to Click to Pay
- Enter the verification code texted to your mobile phone number
- Browse the list of cards you’ve linked to Click to Pay and select the one to pay with
- Check all the details
- Confirm the payment and sign using your PIN, Face ID or Touch ID
- Open KBC Brussels Mobile and log in
- Tap ‘Offer’ and scroll to ‘Payment services’
- Choose ‘Click to Pay’
- View the list of cards that are or can be linked to Click to Pay
- Tap the ‘Unlink’ button next to the card to be unlinked from Click to Pay
You don't have to do anything. If you replace your debit card, credit card or prepaid card from KBC Brussels (for example, because it gets damaged or has expired), we’ll make sure you can seamlessly continue using Click to Pay.
Block it immediately in KBC Brussels Mobile or by calling Card Stop. Learn more.
As soon as you receive your new payment card, you can link it to Click to Pay.
Your card number is stored in encrypted form. Therefore, it’s impossible to copy numbers or security codes. At the same time, you don't register yourself anywhere and you don’t have to keep a password. For security reasons, you will sometimes be asked to prove who you are, which you do by means of a one-time code sent to you by text or e-mail.
No. Using Click to Pay is free of charge.
Click to Pay payments do not have a separate limit. Each time you pay with Click to Pay, the amount concerned is deducted from your card's daily and weekly limits.
Log in with your e-mail address or mobile phone number at Mastercard Click to Pay. After logging in, select ‘Manage settings’, then ‘Contact information’ and update your mobile phone number. You cannot update your e-mail address due to the fact that your Click to Pay profile has been created on the basis of that address.
If you want to use a different e-mail address, delete your Click to Pay profile and create a new profile using your new address. You can also do this in KBC Brussels Mobile by linking your payment card to Click to Pay again and using the new e-mail address.
Log in with your e-mail address or mobile phone number at Mastercard Click to Pay. After logging in, select ‘Manage settings’, then ‘Manage profile’ and delete your profile and all associated data.
When paying with Click to Pay, you can ensure that your device and browser are recognised the next time you want to make a payment. If you select ‘Remember me’ and make a new purchase using the same device and Internet browser, Click to Pay will recognise you and a verification code won’t be needed. Log in to Mastercard Click to Pay to view or delete your saved devices and browsers.
Use Apple Pay to easily make fast and secure purchases in stores, in apps, and on websites with your iPhone, iPad, Apple Watch, or MacBook. To use this feature, you’ll need to add your debit or credit card to Apple Pay through KBC Brussels Mobile or your Apple Wallet on your Apple device.
- Shops and other businesses worldwide
Anywhere you see the contactless payments or Apple Pay logo lets you pay using your iPhone or Apple Watch.
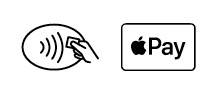
- Apps and websites
Use Apple Pay to pay quickly and securely in apps using your iPhone or iPad or on websites using your MacBook, iPad, or iPhone.
Your KBC Brussels Debit Card or KBC Brussels Credit Card must be linked to a KBC Brussels Plus Account to use Apple Pay.
- Apple device that supports Apple Pay Apple Pay(See compatible devices and models)
- A KBC Brussels Debit Card or KBC Brussels Credit Card linked to a KBC Brussels Plus Account
- If you’re a minor aged 10 or over, you need a power of attorney over your KBC Brussels Plus Account to use Apple Pay.
- Log in to KBC Brussels Mobile
- Select the current account you want to change
- Open the ‘Manage’ tab
- Tap ‘Account type’
- Tap ‘Upgrade your account’ to convert your KBC Brussels Basic Account into a KBC Brussels Plus Account.
- Continue using your existing account number and debit card
You can add a KBC Brussels Debit Card and a KBC Brussels Credit Card linked to a KBC Brussels Plus Account. These can be personal or business cards. A KBC Brussels Prepaid Card cannot be added to Apple Pay.
You can do so using ‘Additional Services’ in KBC Brussels Mobile or Apple Wallet on your Apple device.
- Open KBC Brussels Mobile
- Tap ‘Additional services’ > ‘Apple Pay’
- Choose the debit card you want to add, tap ‘Add to Apple Pay’ and follow the steps
- Set it as your default card if you want
- Done! You can start using Apple Pay
- Open Apple Wallet on your Apple device and tap ‘+’ at the top right
- Choose the card you want to add, tap ‘Add to Apple Wallet’ and follow the steps
- Set it as your default card if you want
- Done! You can start using Apple Pay
- Open Apple Wallet on your iPhone, tap ‘+’ at the top right and follow the steps
- Select KBC Brussels and then ‘Credit card’
- Scan your credit card and enter the expiry date and CVC (the three-digit security code on the back) of your card
- Select ‘Log in to your bank's app’ to open KBC Brussels Mobile
- Log in to KBC Brussels Mobile and tap ‘Add card’ at the bottom of the screen to link your card to Apple Pay
- Set it as your default card if you want
- Start using Apple Pay
Absolutely nothing! If you replace your KBC Brussels Debit Card or KBC Brussels Credit Card (for example, because it gets damaged or it’s expired), we’ll make sure that you can continue to use Apple Pay.
If you’ve lost your iPhone or it’s been stolen, block your debit or credit card linked to Apple Pay right away. The same applies if you lose your linked debit or credit card.
You can block your card in KBC Brussels Mobile or by calling Card Stop on +32 78 170 170. You can block your iPhone using ‘Find My iPhone’.
Once your card or iPhone has been blocked, it can no longer be used to pay, including by Apple Pay.
When you receive your new debit or credit card, you can link it to Apple Pay.
No. Using Apple Pay is free of charge.
Note that if you’re outside the euro area and use Apple Pay to pay for something, you’ll be charged a foreign exchange commission. See the applicable charges for a debit or credit card linked to Apple Pay.
Apple Pay spending limits are the same as those for your debit or credit card.
If you’ve linked your debit card to Google Pay or Apple Pay, it also lets you make NFC-enabled payments from your phone.
Since Google Pay or Apple Pay payments are through Maestro or Mastercard, they won’t work at Belgian retailers whose payment terminals only accept payments by Bancontact.
Note that you’ll need to specify in your phone’s settings which app you want to use to ‘Tap and pay’.
Siri is the voice-controlled virtual assistant on iPhones. Siri is available in several languages, including Dutch, English, French and German. Simply ask Siri to do things for you like making a transfer.
Switch Siri on in your iPhone settings, then do the same in your KBC Brussels Mobile settings so you can make transfers this way.
Talk to Siri or long press the home button on your phone (depending on your phone settings) to enable it. Then say something to your phone or tablet like “Transfer 5 euros to Catherine giving ‘meal’ as a reference”. Enter your PIN or confirm with your fingerprint, check the details of your transfer (and change it if you need to), then sign to authorise the transfer. You must have already made a transfer to the person in question (‘Catherine’, in this case) to transfer money to them using Siri.
Only Android and iOS smartwatches are supported.
Your smartwatch lets you see the balance of up to two current accounts that you have chosen and get notifications (see below).
As soon as you connect your smartwatch to your phone, a connection is also made to KBC Brussels Mobile. When it happens, your notifications (see below) will appear on your smartwatch. If you want to see your balance on your smartwatch, you’ll first have to set the accounts.
On your home screen, tap your profile icon at the top left, scroll to ‘Other apps’ and tap ‘Smartwatch’. You can select up to two current accounts to check the balance on your smartwatch.
A positive balance is displayed above a green line. A negative balance is displayed below a red line.
Your details are only displayed on the smartwatch connected to your phone. However, everything will be visible without having to log in.
On your home screen, tap your profile icon at the top left, scroll to ‘Other apps’ and tap ‘Smartwatch’. and switch off ‘Check account balance’. You’ll still receive alerts.
Did you know that Kate can help you with this too?
Need to apply for, replace or block a card? Feel free to ask Kate, your digital assistant in KBC Brussels Mobile.
You can have your cards blocked using KBC Brussels Mobile or by calling Card Stop. You’ll then receive a new card as quickly as possible by post.
Or, to make it even easier, just ask Kate, your digital assistant. You can find Kate at the top right of KBC Brussels Mobile.
A prepaid card is where you place money on the card before you can use it to pay for things. That way, you decide upfront what you’re going to spend and you’ve got total control over your budget.
With a credit card, you pay for your purchases afterwards: you can either spread your repayments or pay back the full balance each month in one go.
Yes, you can have you own defective card replaced using KBC Brussels Mobile.
Did you know that Kate can help you with this too?
If you’d like to apply for a new debit card or you need help with your PIN, Feel free to ask Kate, your digital assistant in KBC Brussels Mobile.
Under My KBC > Means of payment, you will find the debit cards of which you are the cardholder, as well as debit cards for the accounts of which you are a joint holder. You will continue to be able to view the summary for cards that have been cancelled (either by being destroyed or frozen) for up to six months after cancellation.
For security reasons, part of your debit card’s number shown under your means of payment will be replaced by Xs (123456XX XXXX 7890). Your full debit card number (without Xs) and your card’s expiry date can be viewed under your debit card’s details.
You can request a new KBC Brussels Debit Card in your cards view or just ask Kate in KBC Brussels Mobile. You can find her in the top right corner of the app.
You can also personalise your new debit card with a photo if you wish.
If you have a business account, you can also apply for a KBC Brussels Limited Card. It makes it easy for your staff to put money into your business account.
You can use your debit card even before you’ve received it. Right after you apply for your card, its details appear in the app and you can use them to pay on websites or link your card to your favourite wallet to pay that way. Personalised cards can be used in this way from the day after you apply for them.
If your debit card is defective or you want to put another picture on it, you can easily replace it and personalise it with a photo if you wish. You can have lost or stolen cards blocked using KBC Brussels Mobile or by calling Card Stop. You’ll then receive a new card as quickly as possible by post.
If you no longer need your debit card, KBC Brussels Mobile lets you quickly cancel it with ease. You won’t be able to use it once you’ve done this.
Did you know that your digital assistant Kate can help you with this too? Just open KBC Brussels Mobile and tap the Kate icon at the top right.
Select your debit card and go to ‘Settings’, where you can adjust your payment limits, manage your PIN and change your settings for paying online, international card use and contactless payments. You can also have your defective card replaced, blocked or cancelled there.
If you enable this option, you can make payments with your card at a contactless terminal. Small purchases of less than 50 euros can be paid simply by holding your card against the payment terminal. Larger purchases must be confirmed with your card’s PIN.
Note that if you disable this option, you won’t be able to make contactless payments anymore with your debit card.
In KBC Brussels Mobile, tap your debit card, select ‘Manage PIN’, then ‘Unblock PIN and online banking access’ and follow the instructions. Or, to make it even easier, just ask Kate, your digital assistant. You can find Kate at the top right of KBC Brussels Mobile.
Yes, you can. Tap your debit card in KBC Brussels Mobile, select ‘Manage PIN’ and then ‘View PIN’.
You can retrieve your PIN using KBC Brussels Mobile. If you want a new PIN, you can also request one easily using KBC Brussels Mobile. Tap your debit card, select ‘Manage PIN’, then ‘Choose a new PIN’ and follow the instructions. You have four hours to insert your card into a KBC, KBC Brussels or CBC ATM and choose a new PIN.
Yes, you can see it for your Mastercard-branded debit card. Tap your debit card in KBC Brussels Mobile and then ‘Show CVC’.
The old Maestro-branded debit card doesn’t have a CVC.
Did you know that Kate can help you with this too?
If you want to apply for, load or unload a prepaid card, Feel free to ask Kate, your digital assistant in KBC Brussels Mobile.
You can view details of any KBC Brussels prepaid cards you hold, together with details of prepaid cards linked to accounts you hold solely or jointly.
You’ll continue to be able to view the summary for cards that have been cancelled (either by being destroyed or blocked) for up to six months after cancellation. These will be marked as ‘Cancelled’.
For security reasons, part of the number of your prepaid card(s) will be replaced by Xs (1234 56XX XXXX 7890).
Your home screen also shows you your prepaid cards’ balance and last three transactions.
Yes, they are. Your ‘Current balance available’ includes both deducted and reserved transaction amounts. To get the best possible idea of your transactions, you can see a real-time overview of all transactions that are being processed but not yet deducted.
Yes, it is. Just ask Kate by tapping the Kate icon at the top right or tap the ‘Load/unload’ button in the screen showing details of your KBC Brussels Prepaid Card and then tap ‘Load’. In the next screen, select the desired amount to be loaded and the account to be debited. Learn more about our load limits. If the amount to be loaded exceeds the permitted limit or will cause the balance on the card to exceed its limit, the amount will not be loaded. Amounts are loaded in real time, the card balance being adjusted immediately and the funds made available straightaway.
Yes, it is. Just ask Kate by tapping the Kate icon at the top right or tap the ‘Load/unload’ button in the screen showing details of your KBC Brussels Prepaid Card and then tap ‘Unload’. In the next screen, select the desired amount to be unloaded and the account to be credited. If the amount to be unloaded causes the balance on the card to exceed its limit, the amount will not be unloaded. Amounts are unloaded in real time, the card balance being adjusted immediately.
Any current account you currently hold.
If, for technical reasons, we can’t show the available balance, it won’t be possible to load amounts onto the card using KBC Brussels Mobile and a message will appear, saying: ‘The current balance cannot be given at present. The balance shown is from the previous business day. Loading is not possible either. Please try again later.’
Yes. Before loading or unloading your prepaid card, you’ll need to sign with your KBC Brussels Mobile PIN.
Go to your cards view to apply for a new KBC Brussels Prepaid Card for yourself.
You can use KBC Brussels Mobile to apply for a KBC Brussels Prepaid Card for yourself.
Tap your KBC Brussels Prepaid Card in KBC Brussels Mobile, then ‘Settings and more’, ‘Manage PIN’ and ‘Unblock PIN’.
Yes, you can. Tap your prepaid card in KBC Brussels Mobile, select ‘Manage PIN’ and then ‘View PIN’.
You can retrieve your PIN using KBC Brussels Mobile. If you want a new PIN, you can also request one easily using KBC Brussels Mobile. Simply tap your KBC Brussels Prepaid Card and then the three dots at the top right of your screen.
Go to ‘Settings’, select ‘Manage PIN’, then ‘Choose a new PIN’ and follow the instructions. You have four hours to go to a KBC, CBC or KBC Brussels ATM, where you can insert your card and choose a new PIN.
Did you know that Kate can help you with this too?
Can I apply for a credit card or activate my card for use abroad? Just ask Kate in KBC Brussels Mobile.
KBC Brussels Credit Card without a credit facility
You can view details of any credit cards you hold solely or jointly that are not linked to a credit facility. These include the
- KBC Brussels Credit Card
- KBC Brussels Silver Credit Card,
- KBC Brussels Gold Credit Card
- KBC Brussels Platinum Credit Card
- KBC Brussels Mastercard Business Essential
- KBC Brussels Mastercard Business Extra
You’ll continue to be able to view the summary for cards that have been cancelled (either by being destroyed or blocked) for up to six months after cancellation. These will be marked as ‘Cancelled’.
Your home screen also shows you your credit cards’ balance and last three transactions.
KBC Brussels Credit Card with a credit facility
You can view details of any credit cards you hold solely or jointly that are linked to a credit facility, together with details of credit cards linked to accounts you hold solely or jointly. These include the
- KBC Brussels Credit Card with KBC Brussels Flex Budget
- KBC Brussels Silver Credit Card with KBC Brussels Flex Budget
- KBC Brussels Gold Credit Card with KBC Brussels Flex Budget
- KBC Brussels Platinum Credit Card with KBC Brussels Flex Budget
You can continue to view the details of cancelled credit facilities for up to 10 years after the cancellation date.
Your home screen also shows you these credit cards’ balance and last three transactions.
Yes, they are. Your ‘Current balance available’ includes both deducted and reserved transaction amounts. To get the best possible idea of your transactions, you can see a real-time overview of all transactions that are being processed but not yet deducted.
You can see the transactions and a short description (including the amount and type of transaction involved and where it took place) in the details screen of your KBC Brussels Credit Card.
All such transaction details are purely indicative and not binding. A form for questioning or contesting transactions made with your card is available in Dutch under Helpdesk > Betwistingen at www.mijnkaart.be or in French under Support > Contestation at www.macarte.be.
Yes. Just select ‘Details’ and you’ll see information on your card and credit facility, including details of the people who signed for the credit facility, credit limit, available balance and minimum repayment.
Yes. Tap your credit card that’s linked to a Flex Budget facility and then go to ‘Settings’. For more information, tap ‘Linked to Flex Budget’.
Yes. Tap your credit card that’s linked to a Flex Budget facility and then go to ‘Settings’. Tap ‘Paying back what you’ve spent’. You can specify here whether you want to repay your expenses in full or spread your repayments and pay off part of the balance every month.
Go to your cards view to apply for a new credit card for yourself. Or just ask Kate, your digital assistant. You can find Kate at the top right of KBC Brussels Mobile.
You can use KBC Brussels Mobile to apply for a credit card for yourself.
Watch this demo to see how to apply for a credit card in KBC Mobile.
The price is for the full package, including your account, debit card(s), prepaid card(s), credit card(s) and account insurance.
If you’d like more information about a particular credit card, tap the card icon. You can then choose the card that best suits your needs.
Your account charges at present are what you currently pay for your account package, i.e. not including the new credit card. Charges for your account with a credit card are what you’ll pay for your account package including your new credit card. The difference between the two charges is the extra you’ll pay for your new credit card.
As soon as you receive the PIN for your credit card, you can lower its limit using KBC Brussels Mobile. If you then plan to spend more in a particular month or go on holiday, you can raise your limit back to the standard level.
> Watch this demo to see how to change your credit card limit in KBC Brussels Mobile.
Yes, you can. You are free to choose the type of insurance you’d like to add to your KBC Brussels Credit Card. That could be a ‘Shopping’, ‘Travel’ or ‘Luxury’ package.
Yes, you can see it for your credit card. Tap your credit card in KBC Brussels Mobile and then ‘Show CVC’.
You will find your business credit cards under ‘Business’
Yes, you can. Tap your credit card and then ‘Settings and more’. Go to ‘Settings’, tap ‘International card use’ and select where you want to use your card. You can also set a temporary exception (up to a year ahead).
Tap your credit card and then the three dots at the top right of your screen. Go to ‘Settings’ and manage things like your ‘International card use’ and the ‘Pay online’ feature.
No. KBC Brussels Mobile doesn’t let you do this. Your partner can, however, use KBC Brussels Mobile to apply for a credit card themselves. The staff at your branch will also be happy to help you.
Tap your credit card in KBC Brussels Mobile, then ‘Settings and more’, ‘Manage PIN’ and ‘Unblock PIN’.
> Watch this demo to see how to unblock your PIN using KBC Brussels Mobile.
Yes, you can. Tap your credit card in KBC Brussels Mobile, select ‘Manage PIN’ and then ‘View PIN’.
You can retrieve your PIN using KBC Brussels Mobile. If you want a new PIN, you can also request one easily by tapping your credit card and then ‘Settings and more’. Go to ‘Settings’, select ‘Manage PIN’, then ‘Choose a new PIN’ and follow the instructions. You have four hours to insert your card into a KBC, CBC or KBC Brussels ATM and choose a new PIN.
- Tap ‘Offer’
- Tap ‘Means of payment’ under ‘KBC Brussels products’
- Select ‘Order foreign currency’
Or just ask Kate, your digital assistant. You can find Kate at the top right of KBC Brussels Mobile.
You can pay using a current account in your name or which you jointly hold with someone else. Payment cannot be made from a savings account.
Your account is debited once KBC Brussels starts preparing your order.
You can collect your order at any KBC Brussels, CBC or KBC branch.
This depends on the branch you choose. When choosing a branch, we show you the date on which your currency would be available.
Your foreign currency order stays at the branch you chose for seven days.
If you haven’t collected your order within seven days, we’ll cancel it and refund your account for the amount you paid.
If we haven’t already prepared your order, you can cancel it. Just go to your foreign currency orders view and tap the recycle bin icon next to an order to cancel it.

