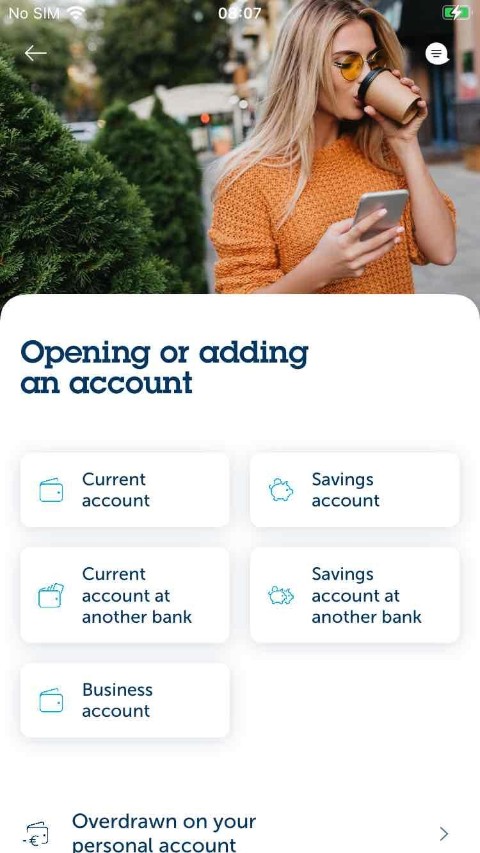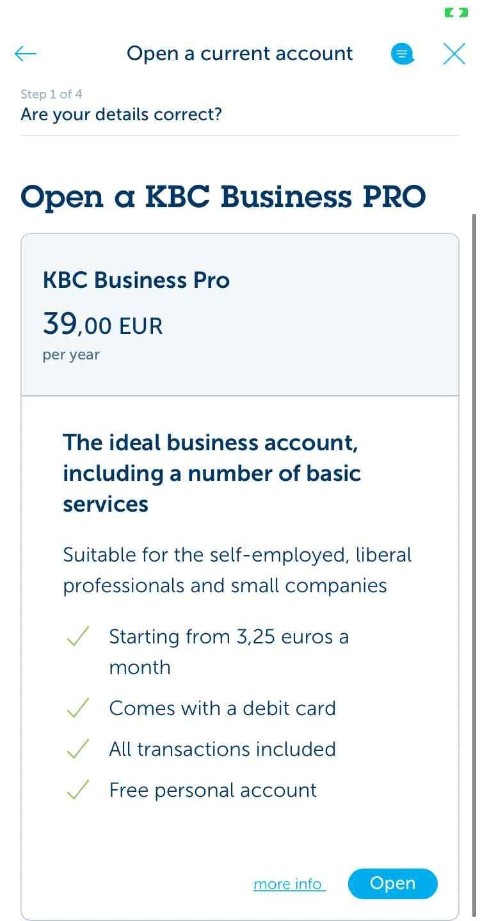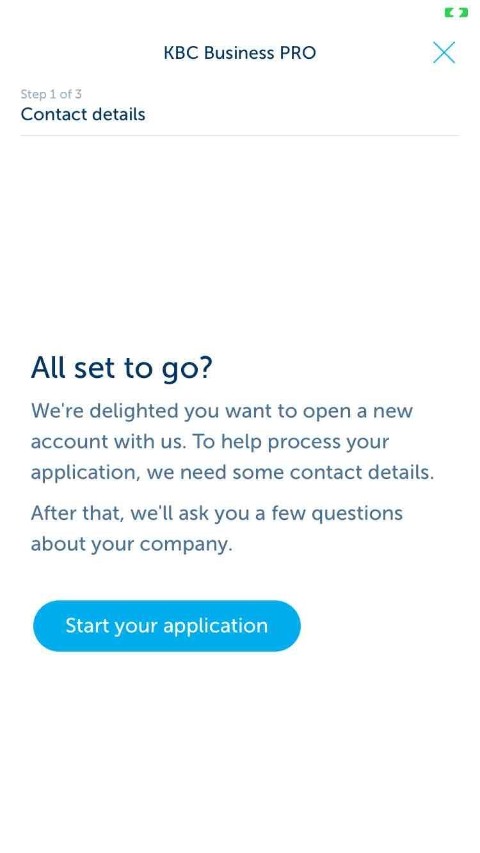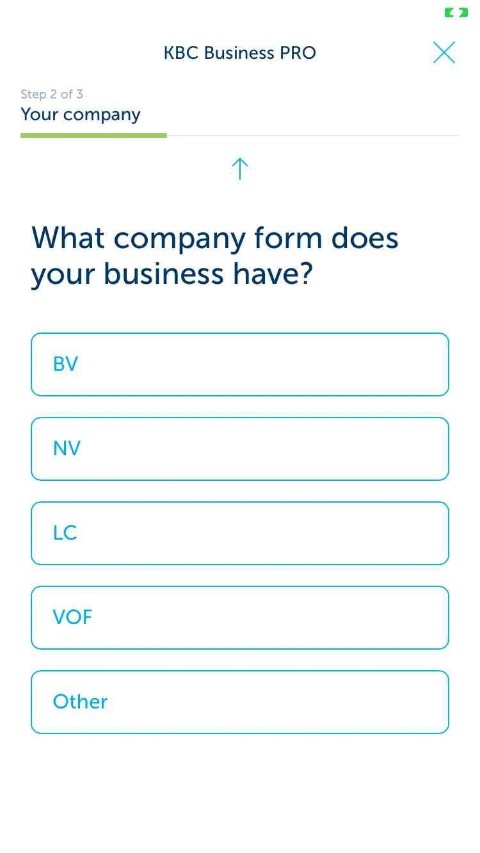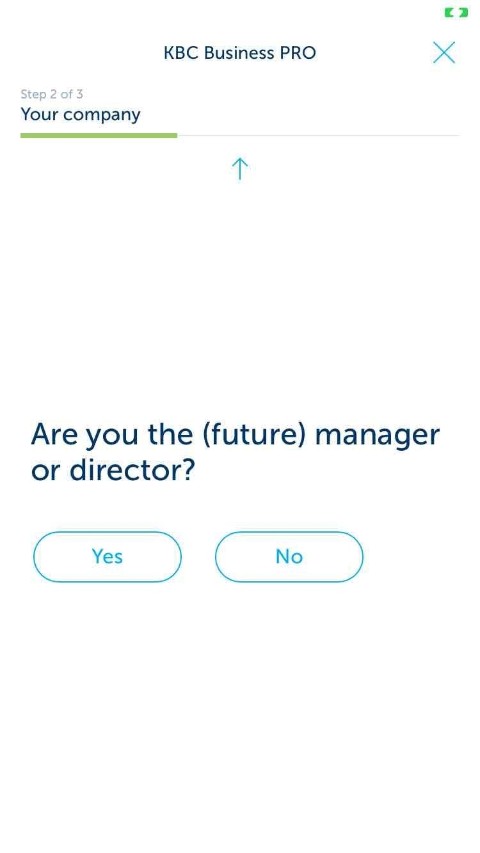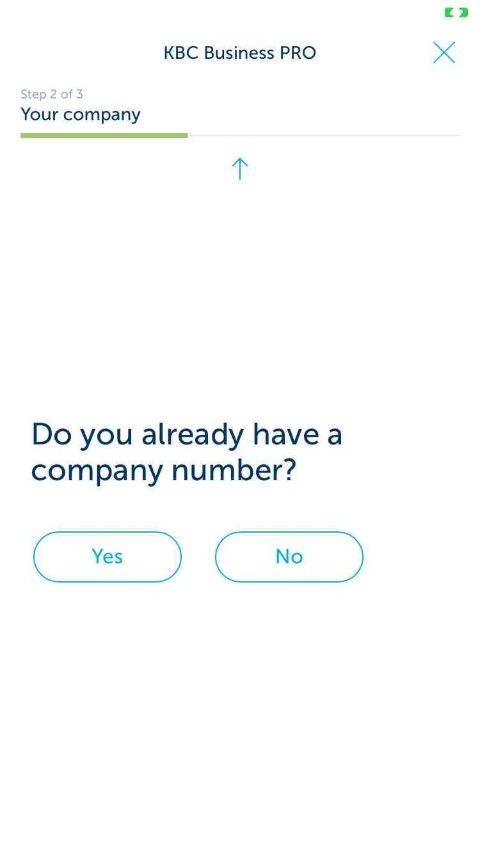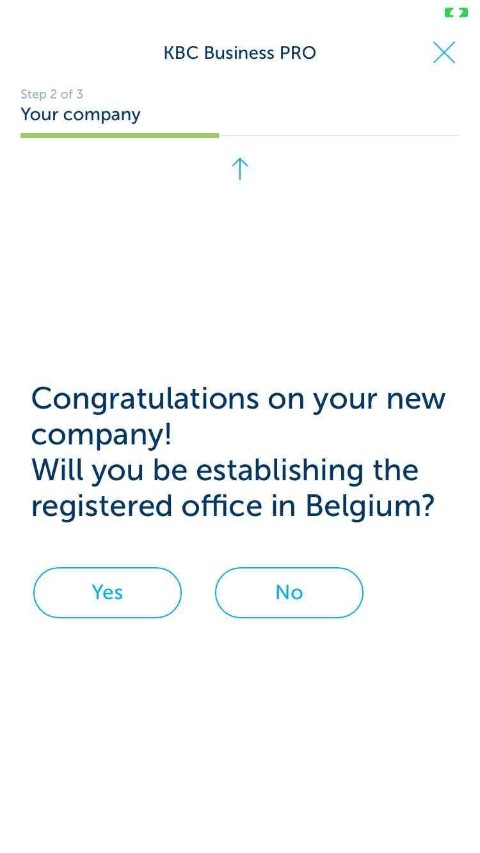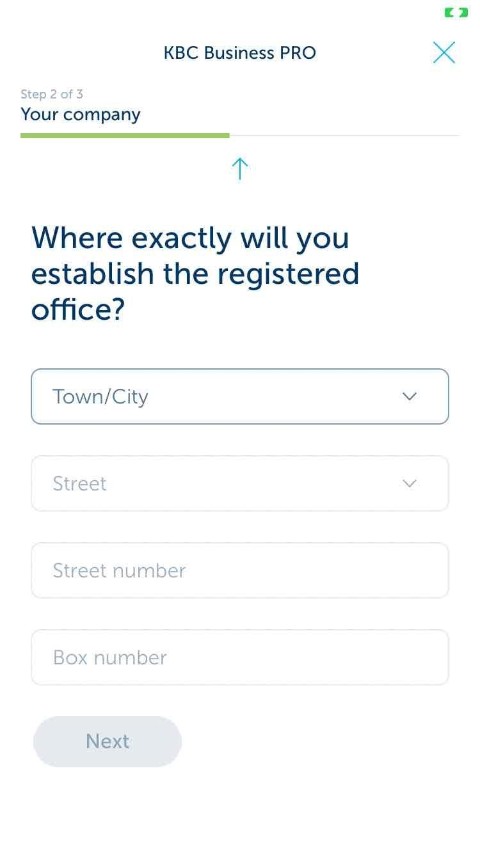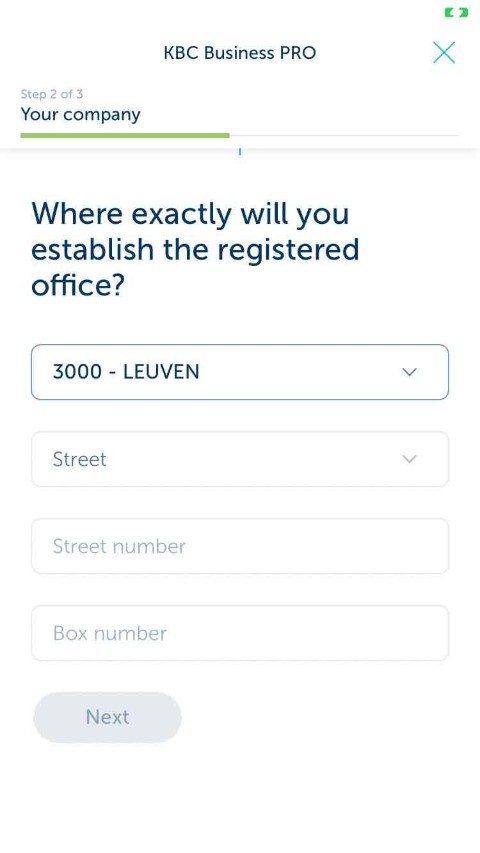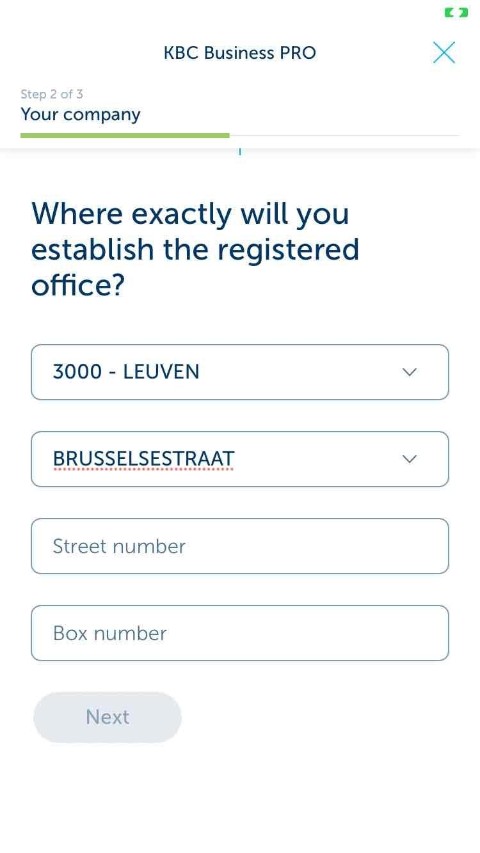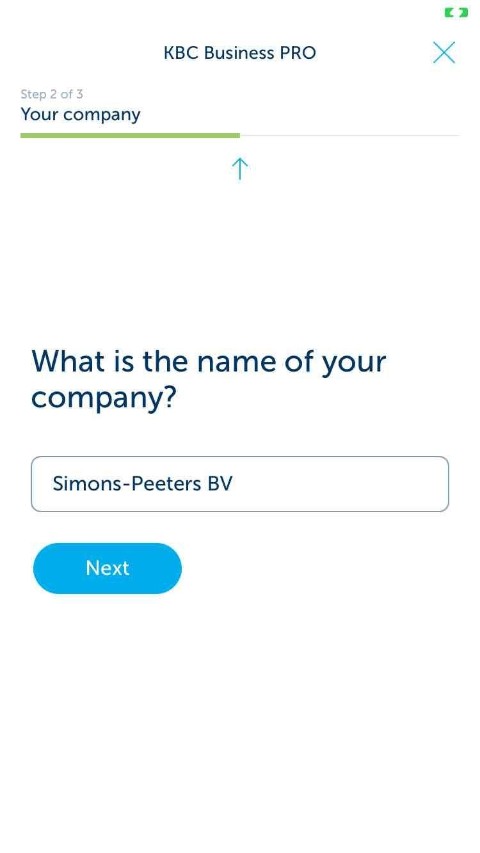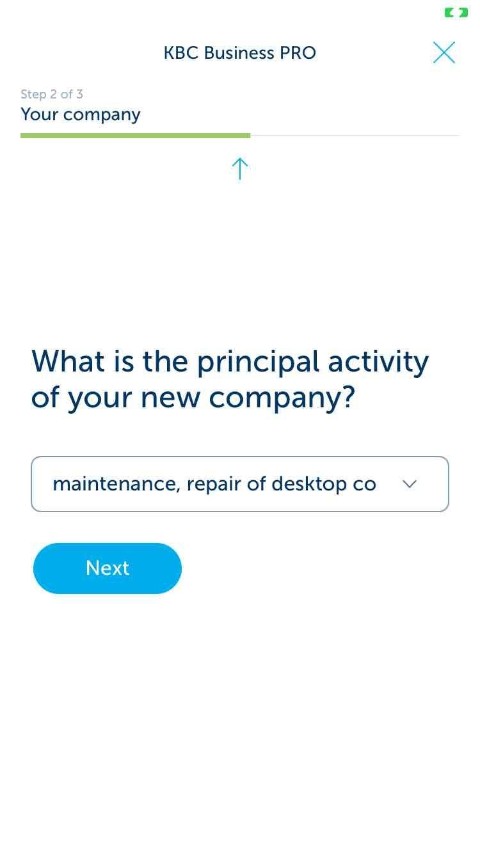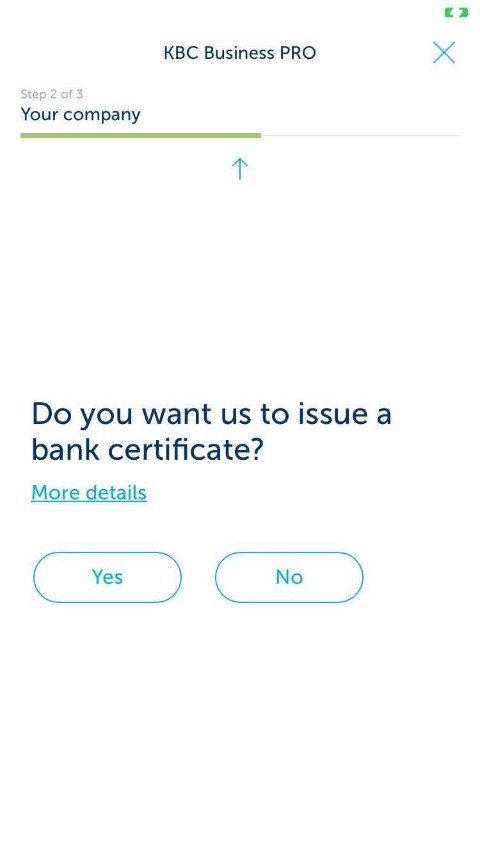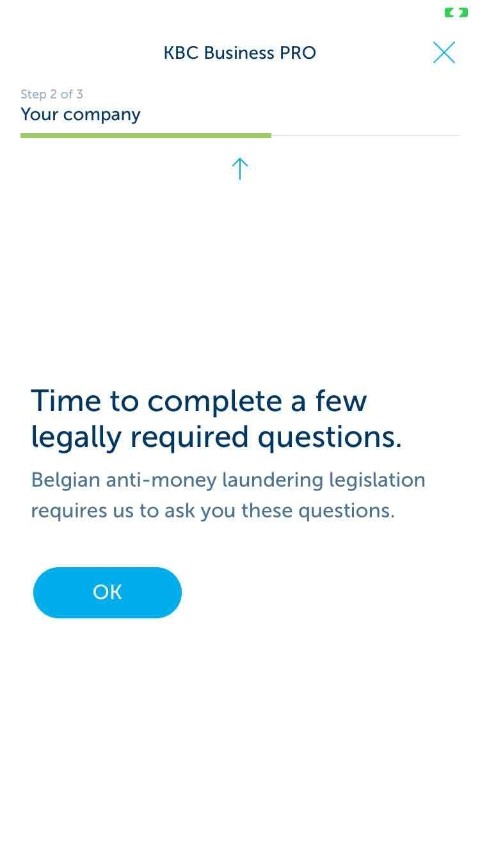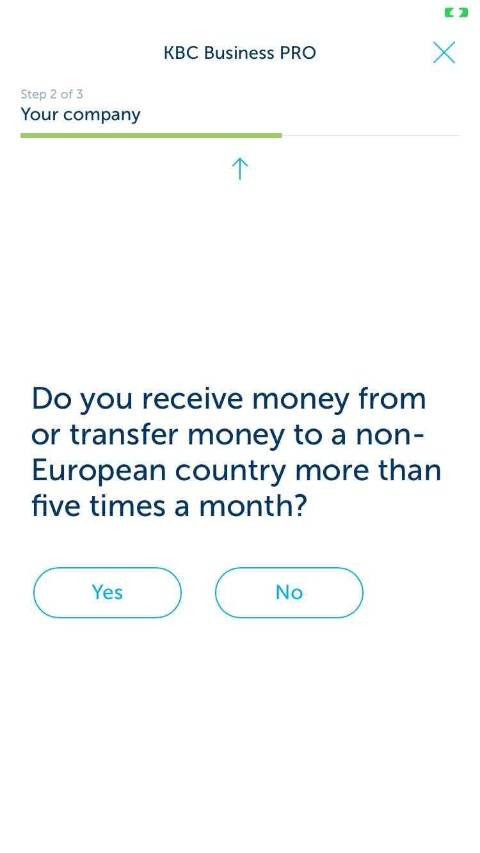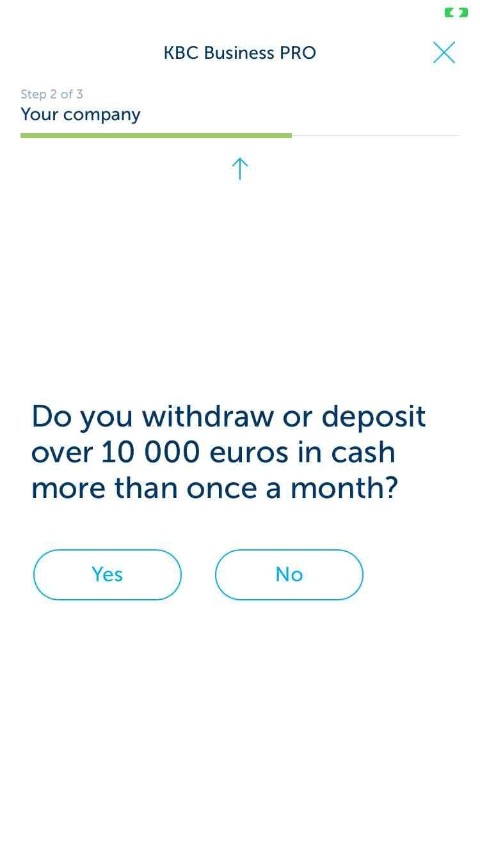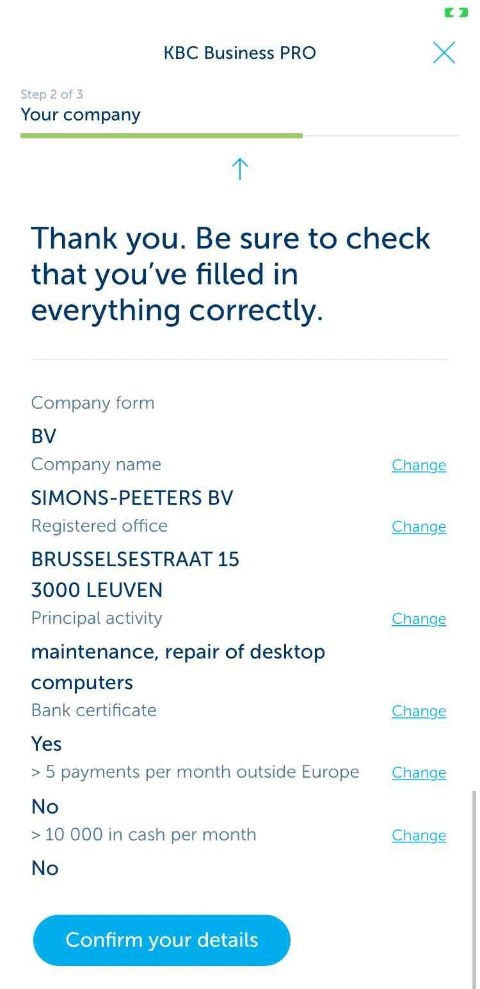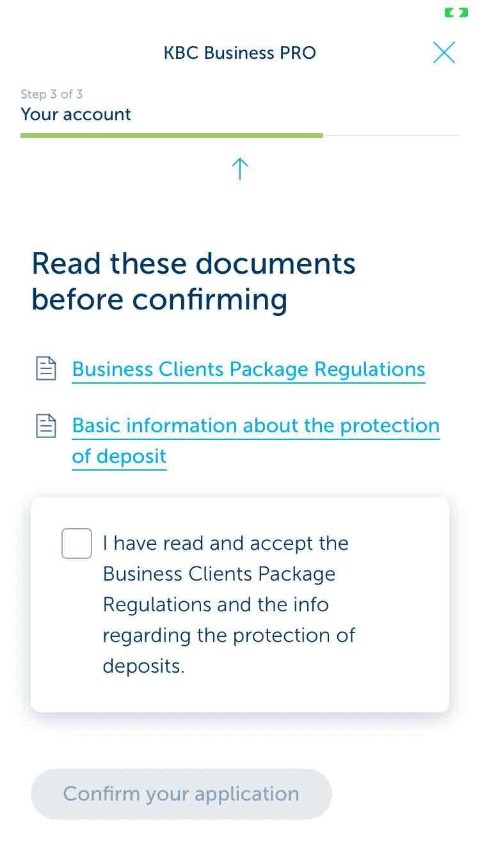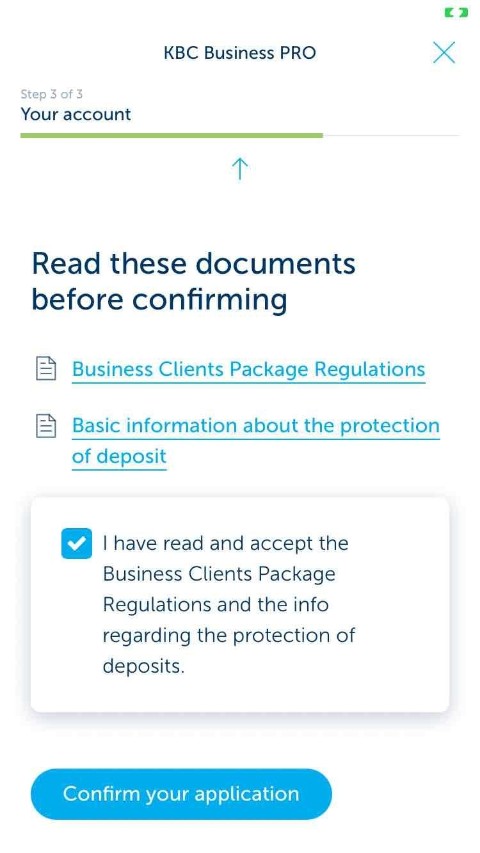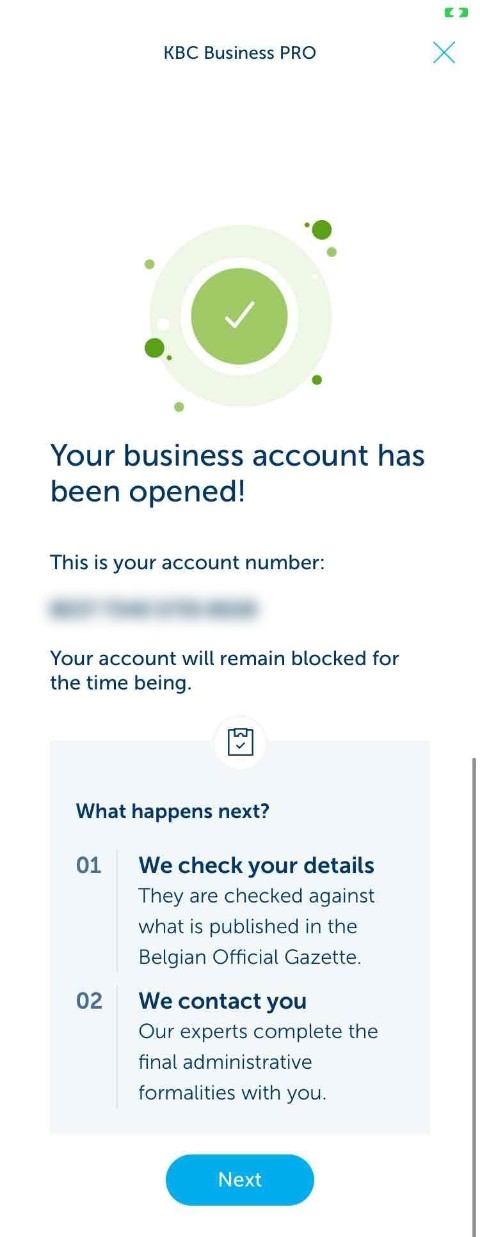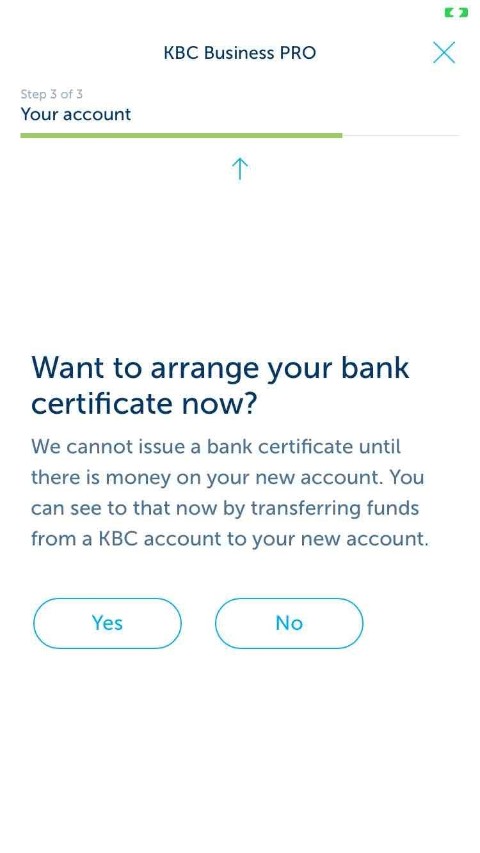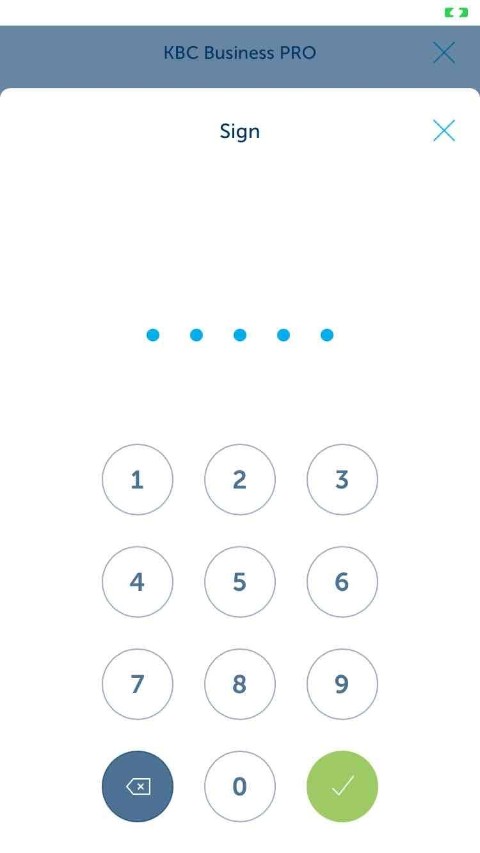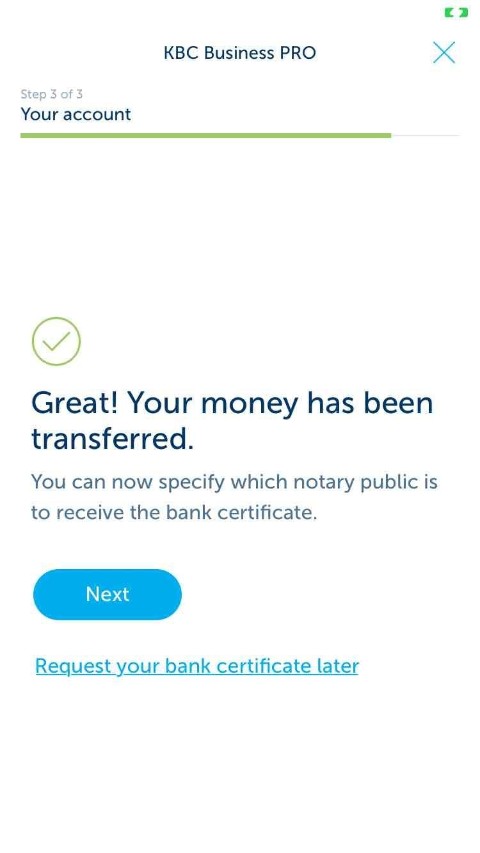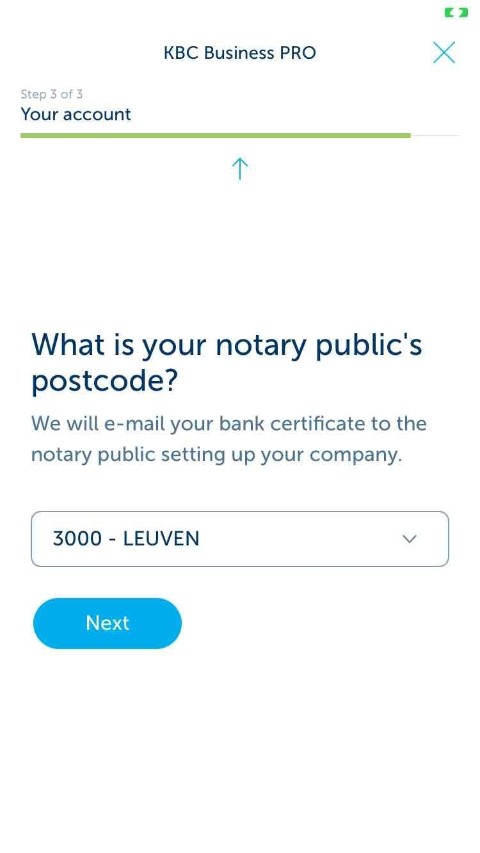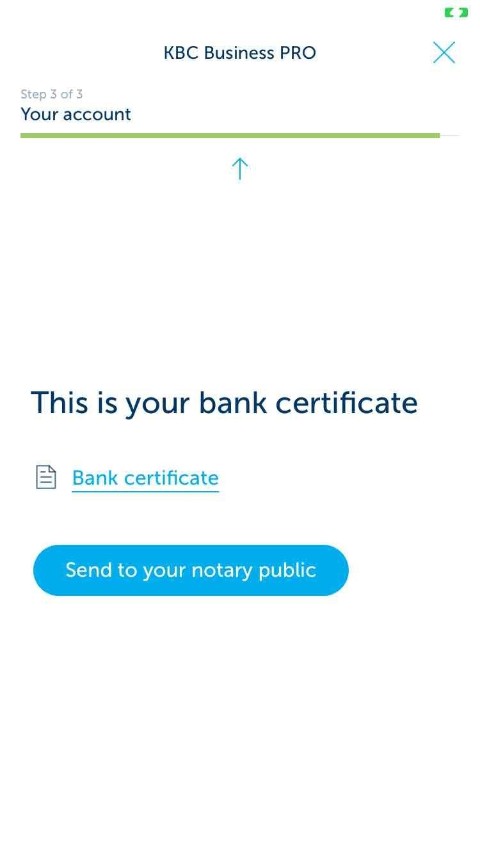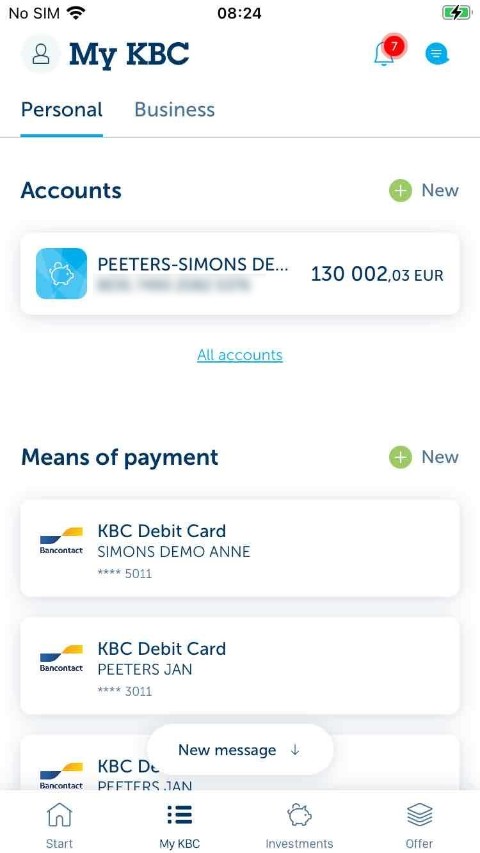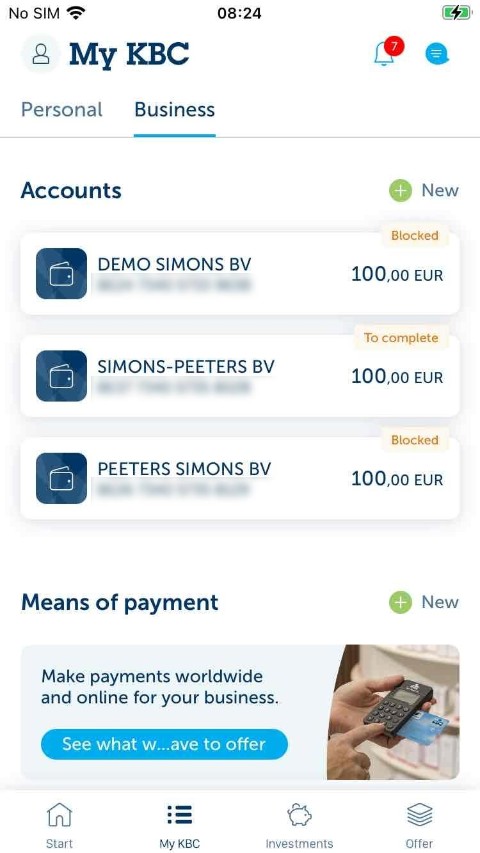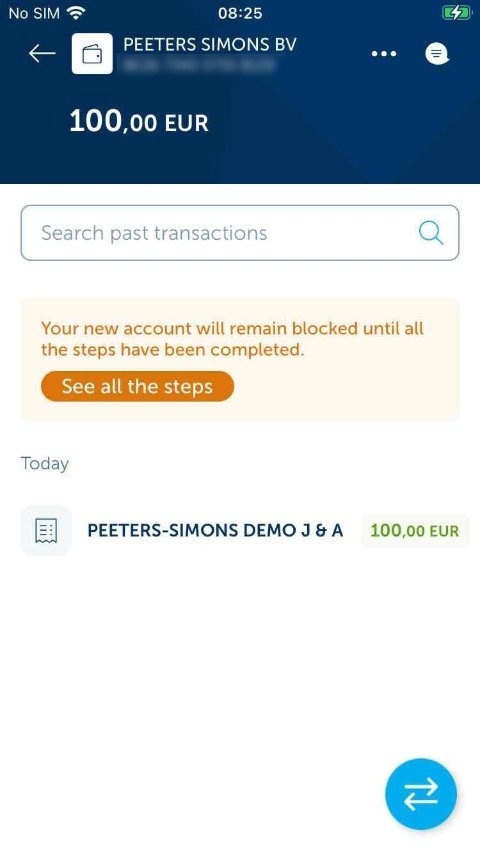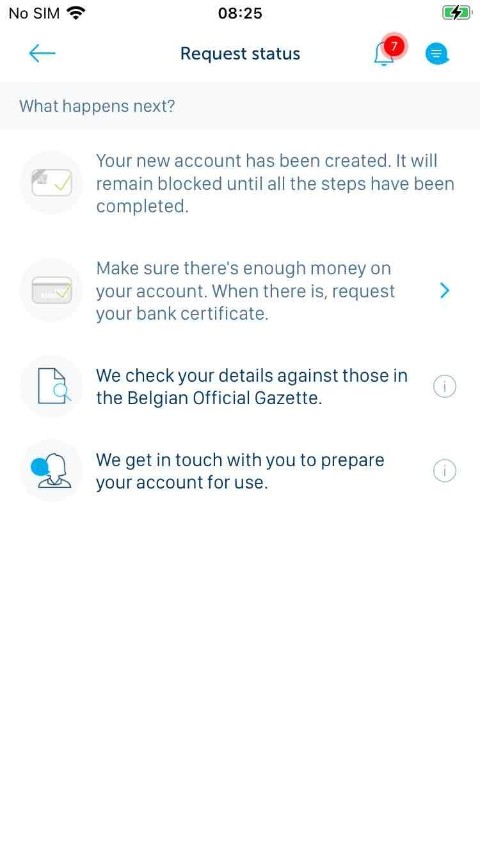-
Tap 'My KBC' at the bottom.
-
Tap 'New' at the top right, behind 'Accounts'.
-
You can also open an account under 'Offer' > 'KBC Brussels products' > 'Accounts'. In this demo, we will start from "My KBC".
-
Tap the last tile ‘Business account’.
-
You can open different types of accounts. In this demo, we open a business account for a company.
-
Tap the ‘For a company’ tile.
-
Tap the blue ‘Open’ button.
-
Do you agree with this offer? Then start your application.
-
Tap the blue ‘Start your application’ button.
-
Tap the 'Yes' button at the bottom left.
-
Tap the 'Yes' button at the bottom left.
-
Choose the company form your business has. In this demo, we choose BV.
-
Tap the first tile 'BV'.
-
Tap the 'Yes' button at the bottom left.
-
You can only complete the application digitally if you are the manager or director of the company.
-
Tap the 'No' button at the bottom right.
-
In this demo, we open an account for a new company (without a company number). Of course, this is also possible for an existing company.
-
Tap the 'Yes' button at the bottom left.
-
Choose the municipality of your company. Type the beginning of the name or postcode and then choose your municipality from the list.
-
Enter the municipality in the first field.
-
Choose the street of your company in the same way.
-
Enter the street in the second field.
-
Enter the house number in the third field. If there is a bus number, you can put it in the fourth field.
-
Tap the blue 'Next' button at the bottom.
-
Enter the name of your company and tap the blue 'Next' button at the bottom.
-
Choose the activity of your company. Type in a keyword and then choose your activity from the list.
-
Tap the blue 'Next' button.
-
Tap the 'Yes' button at the bottom left.
-
In this demo, we choose to deliver a bank certificate to your notary public.
-
Tap the blue 'OK' button.
-
Tap the 'No' button at the bottom right.
-
Tap the 'No' button at the bottom right.
-
Please check carefully whether the data is correct before proceeding.
-
Tap the blue 'Confirm your details' button at the bottom.
-
Tap the blue 'Next' button.
-
Tap the title of all documents and read them carefully. In this demo, we do not show that.
-
Tap the square at the bottom left before the text. A check mark will appear.
-
Here, you declare that you have read the terms and conditions in each document and that you accept them.
-
Tap the blue 'Confirm your application' button.
-
Tap the blue 'Next' button.
-
Tap the 'Yes' button at the bottom left.
-
In the following screens, we show you how to request your bank certificate immediately.
-
Select an account and then tap the blue 'Next' button at the bottom left.
-
Enter the amount and then tap the blue 'Next' button.
-
Tap the blue 'Sign' button.
-
Enter your five-digit PIN and tap the check mark.
-
Tap the check mark at the bottom right.
-
Tap the blue 'Next' button.
-
Choose the municipality of your notary public. Type the beginning of the name or postcode and then choose the municipality from the list.
-
Tap the blue 'Next' button.
-
Choose your notary public. Type the beginning of their name or address, and then choose your notary public from the list.
-
Tap the blue 'Next' button.
-
Tap the blue ‘Send to your notary public’ button.
-
Tap the blue 'to Payments overview' button.
-
You will find your new account on the 'My KBC' screen in the business section.
-
Tap 'Business' at the top.
-
Tap the new account under ‘Accounts’.
-
Your account is not yet ready for use.
-
Tap the orange 'View all steps' button.
-
Read what the next steps are. Click the ‘i’ behind the steps for more information. We don't show that in this demo.
-
Tap the middle of the screen to exit the demo.
Like to install KBC Brussels Mobile?
Scan the QR code and download KBC Brussels Mobile.
Just follow the instructions on your smartphone.