Discover KBC Brussels Mobile!
There's more to discover in your new banking app

KBC Brussels Mobile offers you more
Your new banking app is bursting with fun and useful features. Of course, you can do things such as transfer funds, save money or buy tickets for public transport and Kinepolis. KBC Brussels Mobile lets you do so much more:
- Split group expenses
Enjoying an evening out? Easily keep track of how much everyone has paid and who owes what. - Practise for your driving theory test
Test yourself with VAB Driving School's mock exam. - Goal Alert
Watch the highlights and goals from the Jupiler Pro League exclusively in KBC Brussels Mobile.
And that’s not all! The app is only getting better: we’re constantly adding great new features for young people.
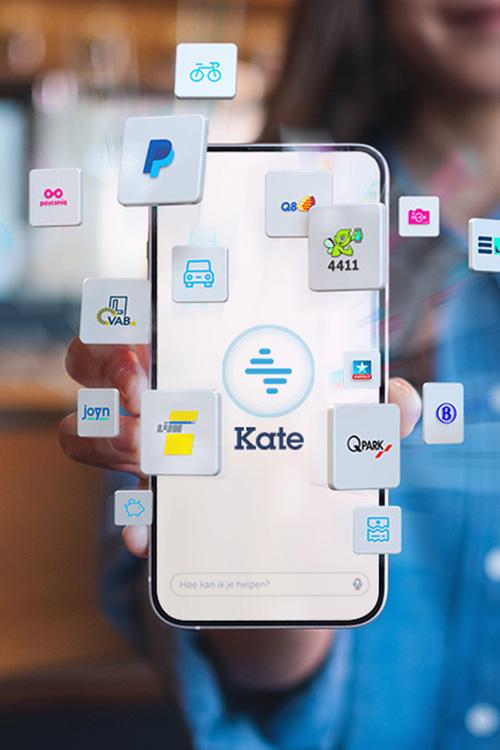
KBC Brussels Mobile offers you more
Your new banking app is bursting with fun and useful features. Of course, you can do things such as transfer funds, save money or buy tickets for public transport and Kinepolis. KBC Brussels Mobile lets you do so much more:
- Split group expenses
Enjoying an evening out? Easily keep track of how much everyone has paid and who owes what. - Practise for your driving theory test
Test yourself with VAB Driving School's mock exam. - Goal Alert
Watch the highlights and goals from the Jupiler Pro League exclusively in KBC Brussels Mobile.
And that’s not all! The app is only getting better: we’re constantly adding great new features for young people.
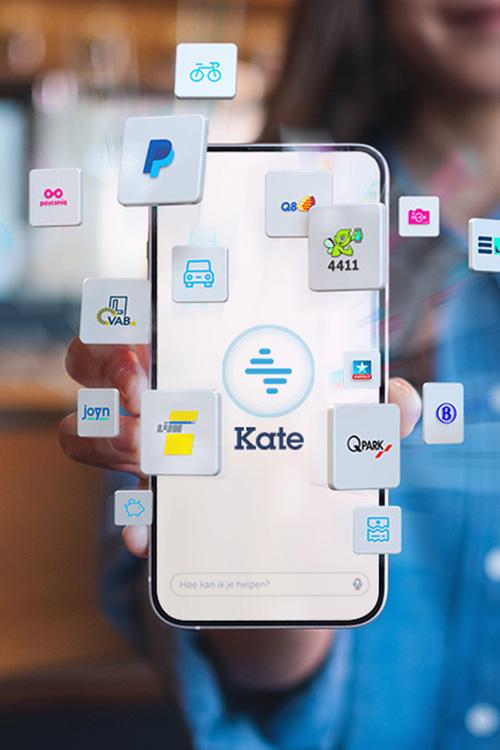
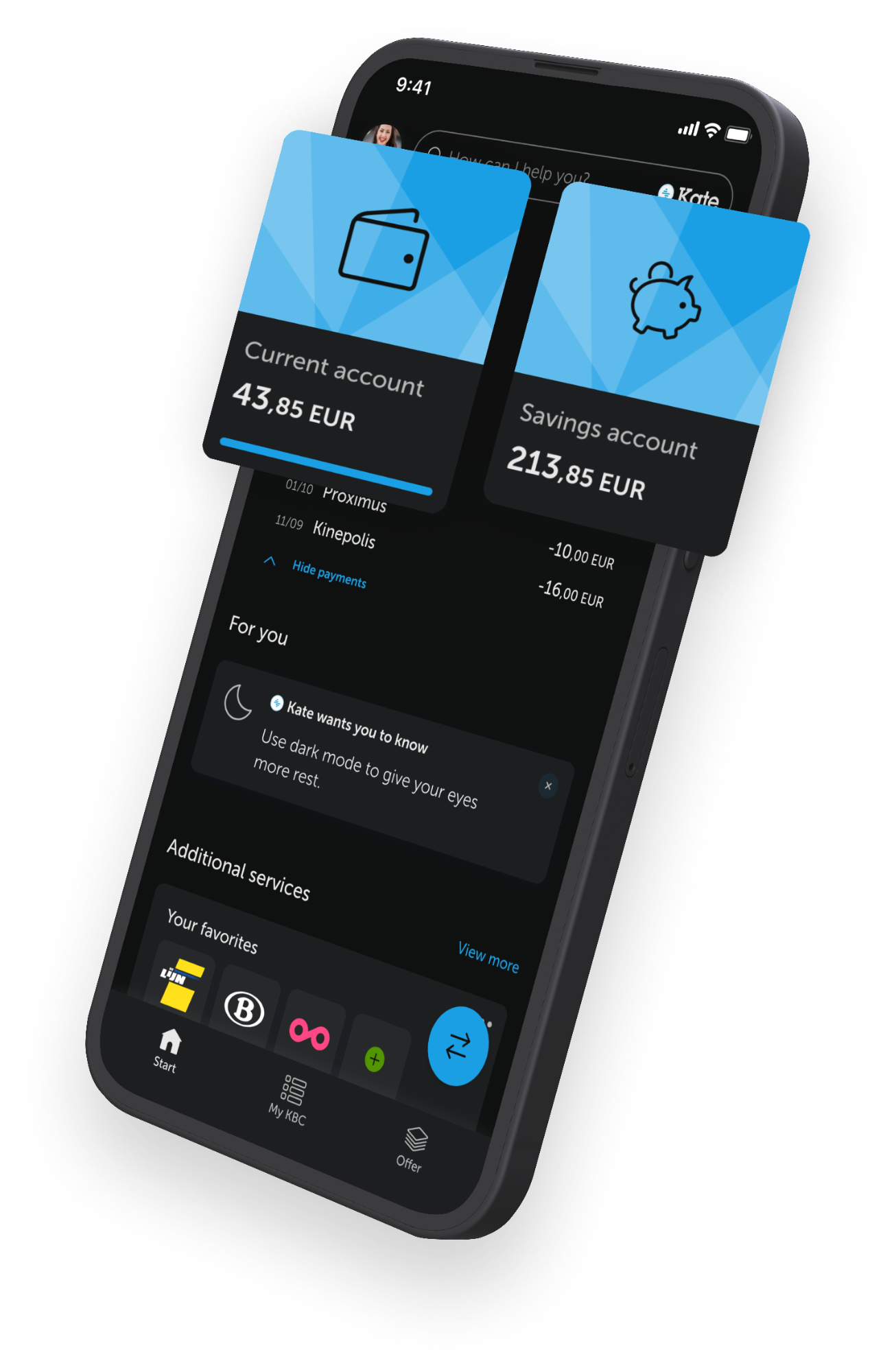
Welcome to the dark side
Good news: we’ve developed a dark mode for KBC Brussels Mobile so your battery lasts longer and you avoid eye strain at night. Your account balance will still be as clear as always! 😉
Welcome to the dark side
Good news: we’ve developed a dark mode for KBC Brussels Mobile so your battery lasts longer and you avoid eye strain at night. Your account balance will still be as clear as always! 😉
.png/_jcr_content/renditions/cq5dam.web.2000.9999.png.cdn.res/last-modified/1706791206205/cq5dam.web.2000.9999.png)
Kate’s here to help!
If you can't find what you're looking for right away, you can get help from Kate, your very own personal assistant! You can find Kate at the top of your screen in KBC Brussels Mobile. Just tap on the search bar for instant assistance.
- For example, if you tell Kate: ‘Practise driving theory’ or ‘Kinepolis’, you’ll be taken straight to where you need to be.
- If you want to transfer money, the quickest way is also with Kate! Just say ‘transfer money’ to get started.
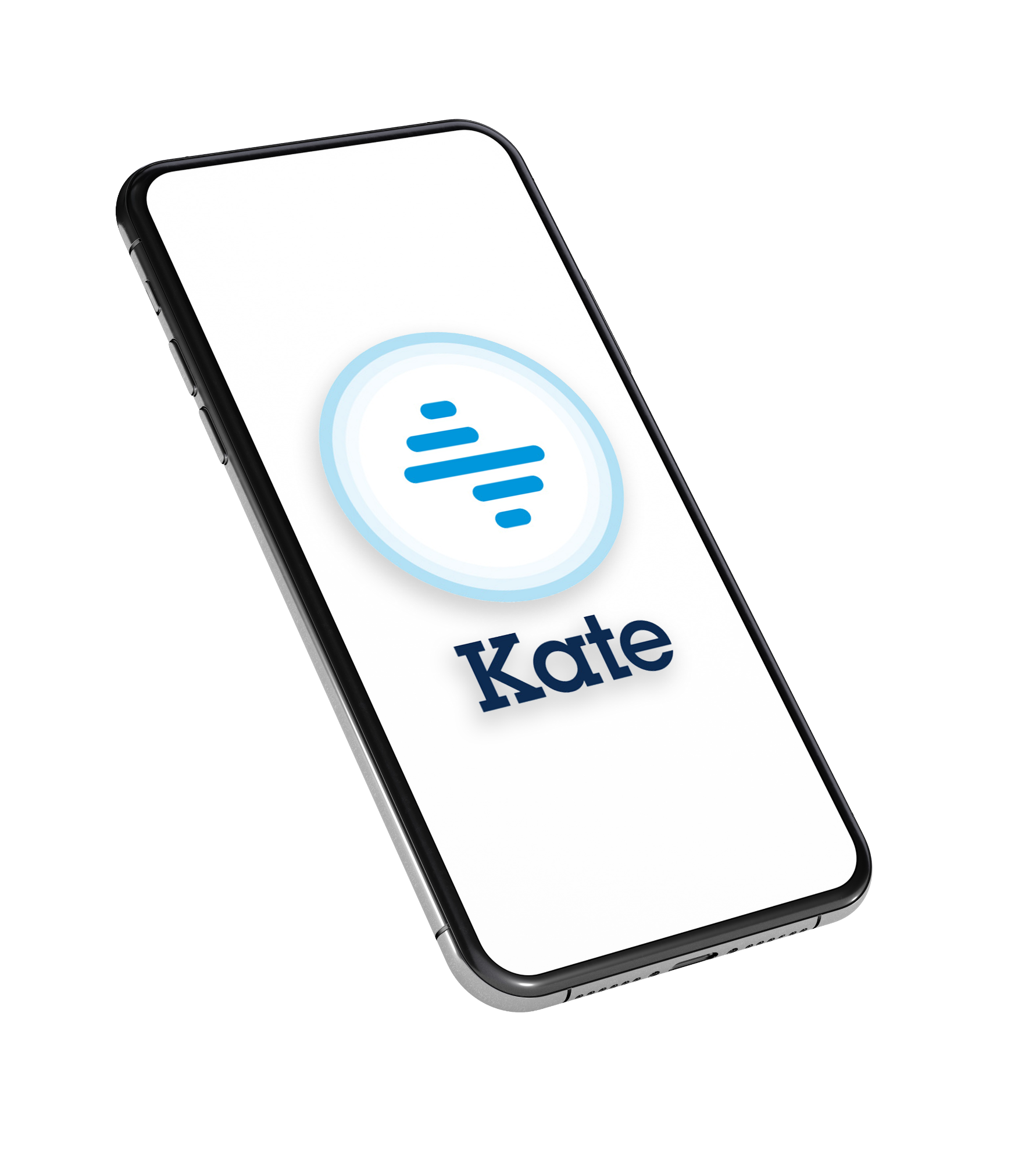
Kate’s here to help!
If you can't find what you're looking for right away, you can get help from Kate, your very own personal assistant! You can find Kate at the top of your screen in KBC Brussels Mobile. Just tap on the search bar for instant assistance.
- For example, if you tell Kate: ‘Practise driving theory’ or ‘Kinepolis’, you’ll be taken straight to where you need to be.
- If you want to transfer money, the quickest way is also with Kate! Just say ‘transfer money’ to get started.
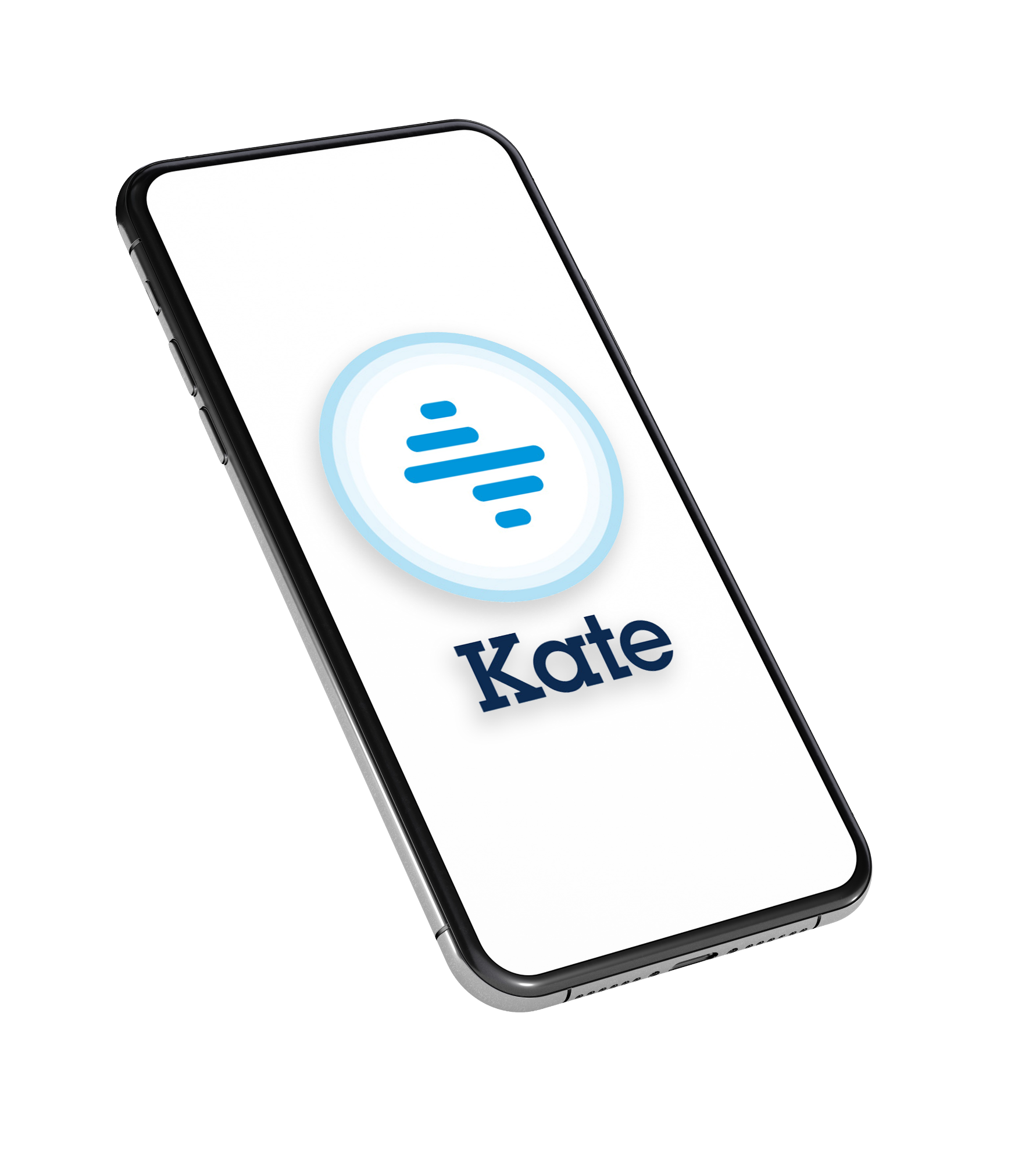
How to get started with KBC Brussels Mobile?
You can ask your parent(s) to activate KBC Brussels Mobile together with you. If you’re at least 16 years old, you can get started yourself using itsme®.
Using ‘Family settings’ to get started with your parent(s) (for under-18s)
- Download KBC Brussels Mobile in the Apple App Store or the Google Play Store
- Your parent logs in to their KBC Brussels Mobile app and taps their profile photo or the cogwheel in the top left corner, goes to 'Personal details' and selects your name in order to generate a QR code
- Scan the QR code and you’re done!
- Delete the K'Ching app (but make sure you’ve used your tickets for public transport or Kinepolis first!)
Activating KBC Brussels Mobile if you’re already 16 and have itsme®
- Download KBC Brussels Mobilein the Apple App Store or the Google Play Store
- Open the app and follow the steps to activate KBC Brussels Mobile
- Identify yourself with itsme®
- Delete the K'Ching app (but make sure you’ve used your tickets for public transport or Kinepolis first!)
How to get started with KBC Brussels Mobile?
You can ask your parent(s) to activate KBC Brussels Mobile together with you. If you’re at least 16 years old, you can get started yourself using itsme®.
Using ‘Family settings’ to get started with your parent(s) (for under-18s)
- Download KBC Brussels Mobile in the Apple App Store or the Google Play Store
- Your parent logs in to their KBC Brussels Mobile app and taps their profile photo or the cogwheel in the top left corner, goes to 'Personal details' and selects your name in order to generate a QR code
- Scan the QR code and you’re done!Delete the K'Ching app (but make sure you’ve used your tickets for public transport or Kinepolis first!)
Activating KBC Brussels Mobile if you’re already 16 and have itsme®
- Download KBC Brussels Mobilein the Apple App Store or the Google Play Store
- Open the app and follow the steps to activate KBC Brussels Mobile
- Identify yourself with itsme®
- Delete the K'Ching app (but make sure you’ve used your tickets for public transport or Kinepolis first!)
Frequently asked questions
You can ask your parent(s) to activate KBC Brussels Mobile together with you. If you’re at least 16 years old, you can get started yourself using itsme®.
Using ‘Family settings’ to get started with your parent(s) (for under-18s)
- Download KBC Brussels Mobile in the Apple App Store or the Google Play Store
- Your parent logs in to their KBC Brussels Mobile app and taps their profile photo or the cogwheel in the top left corner, goes to 'Personal details' and selects your name in order to generate a QR code
- Scan the QR code and you’re done!
- Delete the K'Ching app (but make sure you’ve used your tickets for public transport or Kinepolis first!)
Activating KBC Brussels Mobile if you’re already 16 and have itsme®
- Download KBC Brussels Mobilein the Apple App Store or the Google Play Store
- Open the app and follow the steps to activate KBC Brussels Mobile
- Identify yourself with itsme®
- Delete the K'Ching app (but make sure you’ve used your tickets for public transport or Kinepolis first!)
KBC Brussels takes all the legally required precautions to keep KBC Brussels Mobile completely safe and secure.
- Logging in or confirming a transaction requires a PIN or facial recognition
- The app closes automatically if you forget to do it yourself
- Never give anyone your PIN under any circumstances
You have a lots of options to give KBC Brussels Mobile a personal touch:
- Choose your own name and photo in the app – tap the cogwheel at the top left, go to ‘Profile’ and select ‘Personalise name and photo’
- Customise the favourites on your login screen – tap the cogwheel (or your photo) at the top left, go to ‘App settings’, and select ‘Personalise the login screen’
- Change your start screen – tap the cogwheel (or your photo) at the top left, go to ‘App settings’, and select ‘Personalise start screen’ to pick which sections you see when you log in
- Turn on dark mode in the same menu
- Personalise all your accounts – tap the cogwheel (or your photo) at the top left, go to ‘Payments’ and select ‘Account names and photos’
Once you’ve launched KBC Brussels Mobile, you can delete your K'Ching app. Remember to use any tickets you’ve bought for public transport or Kinepolis before deleting the app. From March 2024 onwards, you’ll no longer be able to buy tickets in K'Ching. The K'Ching app will no longer be available after 30 June 2024.
KBC Brussels Mobile is tailored to your age. That means if you’re under 18, you won’t be able to take out insurance or invest yet, but features like saving, splitting group expenses, asking Kate questions and much more are all available to you!
If you go to ‘Additional services’, you’ll be able to see every service, but you won’t be
able to use all of them until you turn 18.
You can expect the same experience as in K'Ching.
- Your parents have power of attorney for your account until you turn 18 (i.e. they can see your balance and the transactions across all your accounts, and they can set which accounts you can see in KBC Brussels Mobile)
- They can also set how much you can transfer or spend per day or week
- Your parents cannot see what you tap on in KBC Brussels Mobile or how you’ve personalised your app

