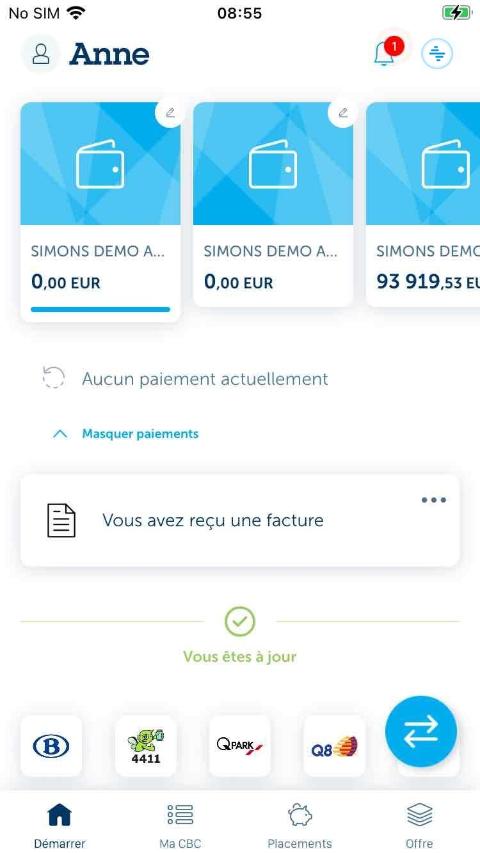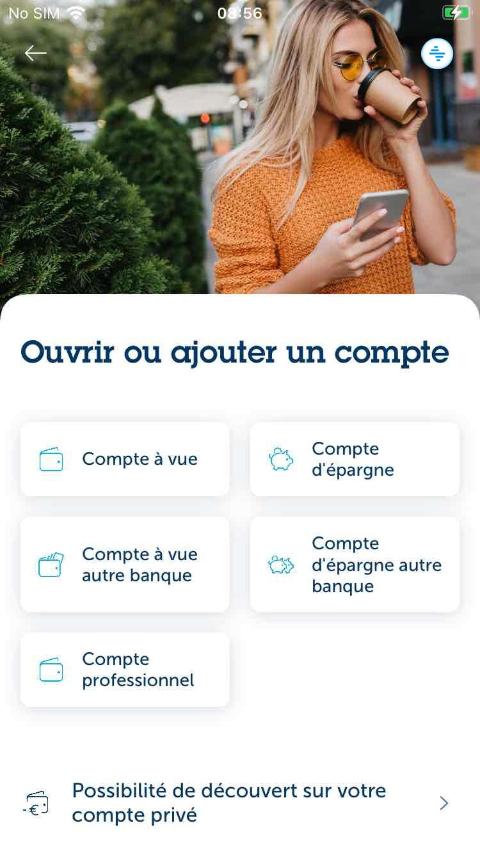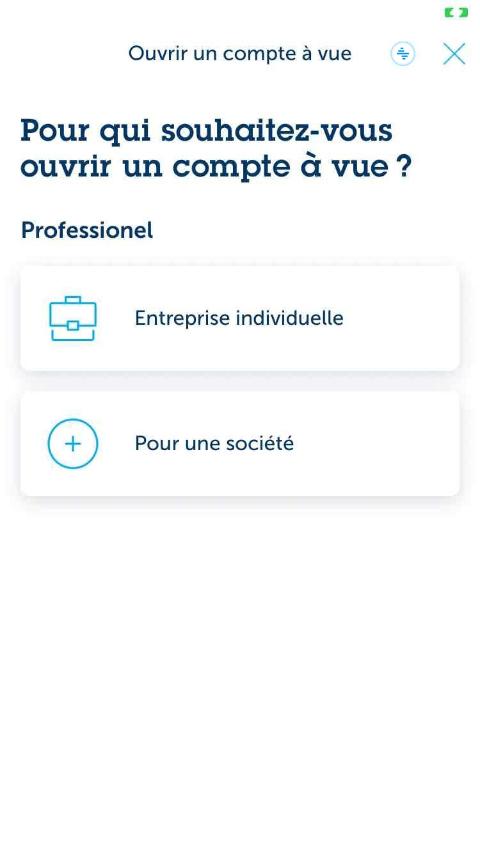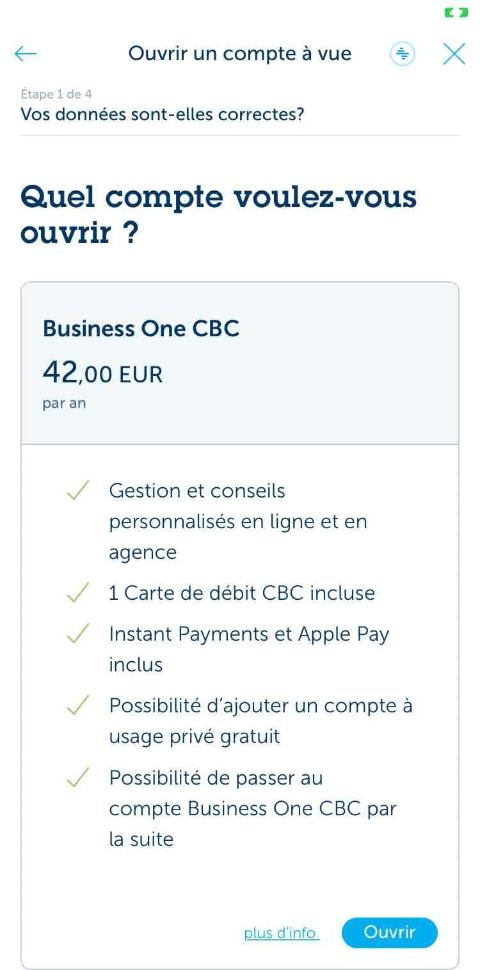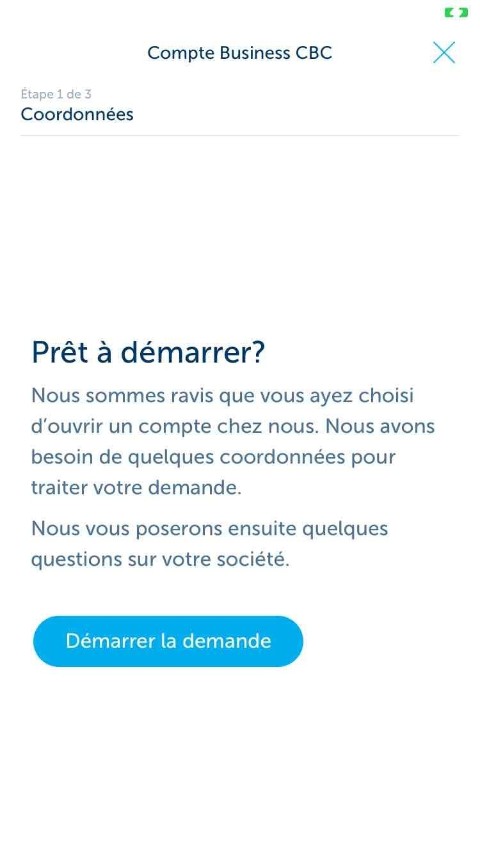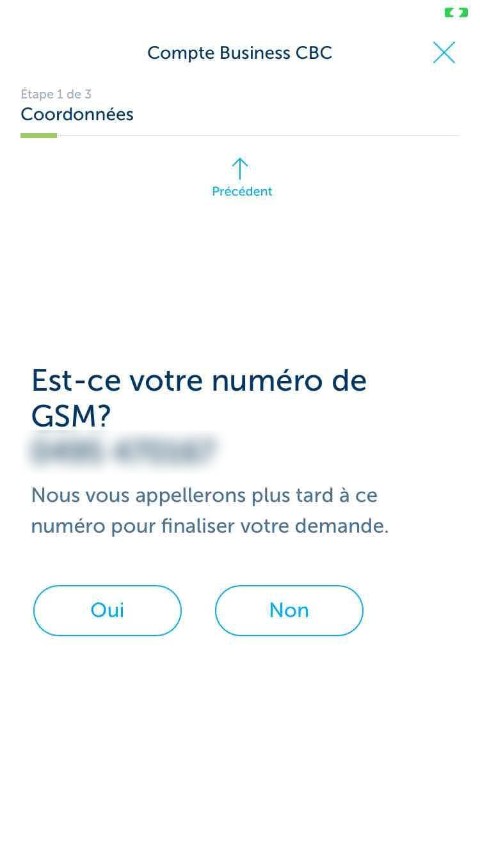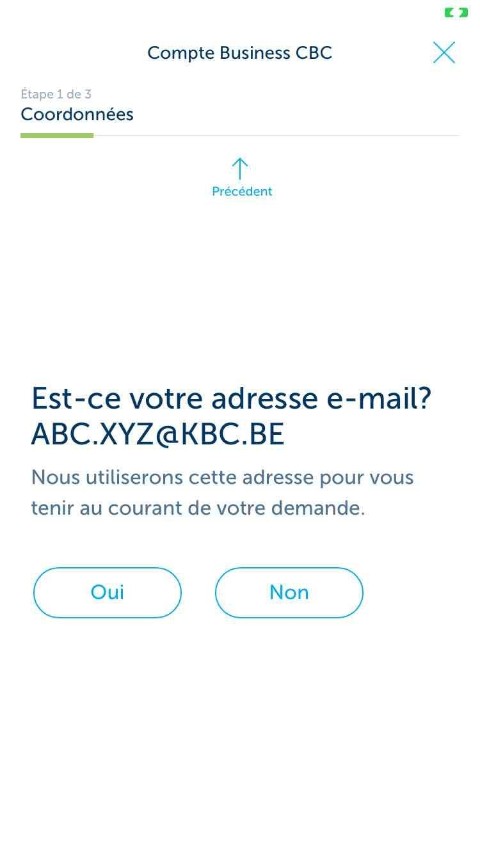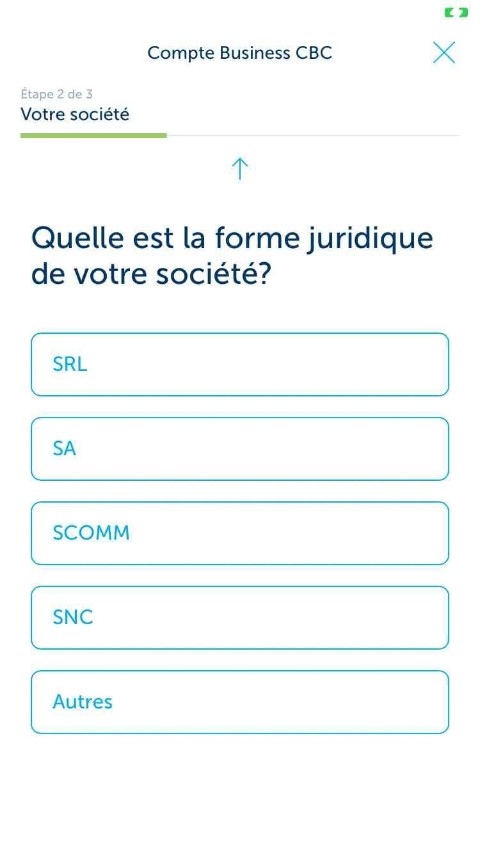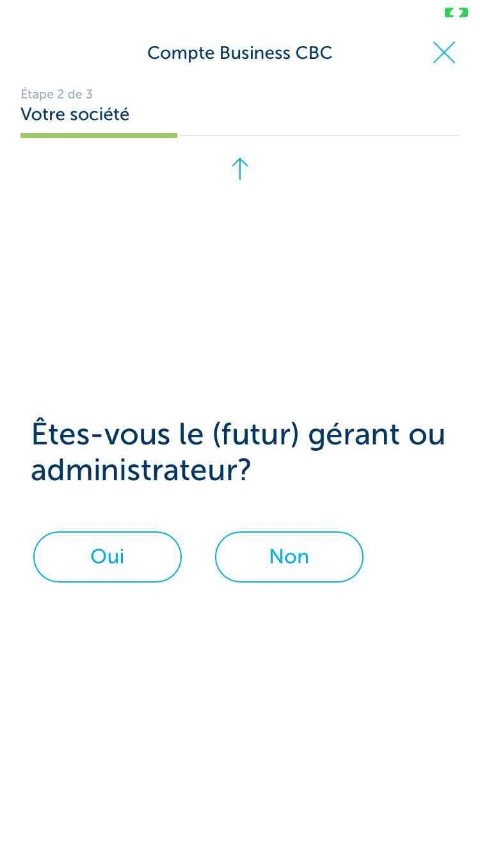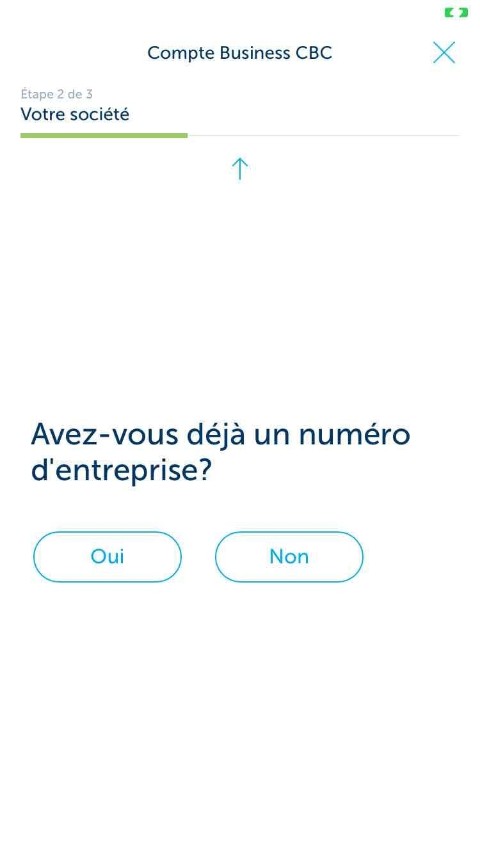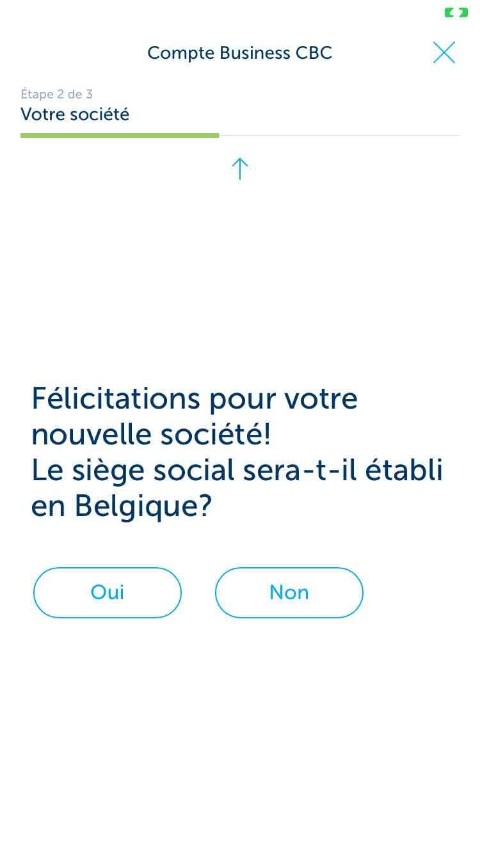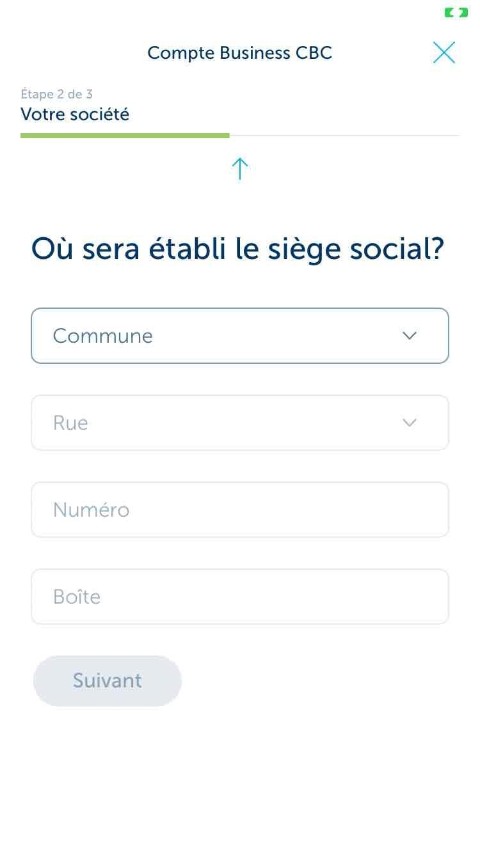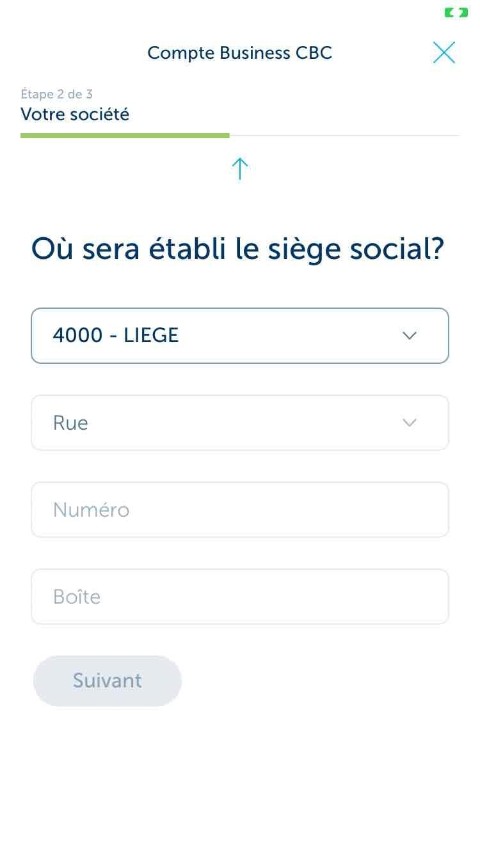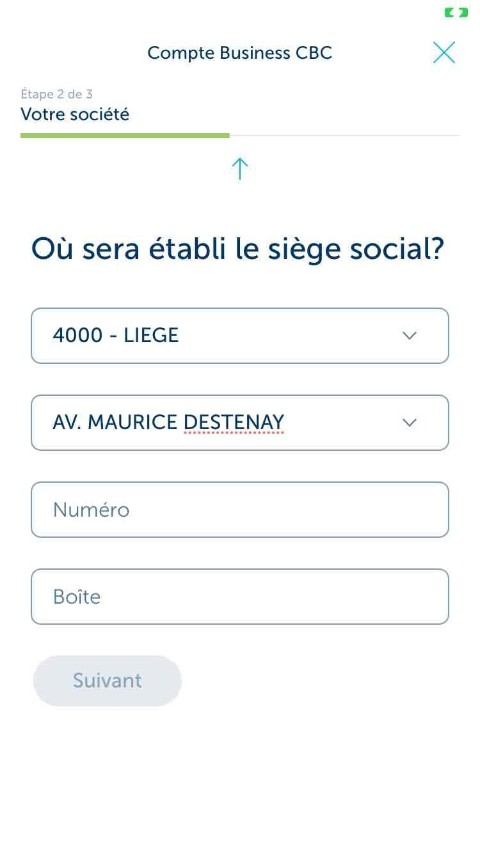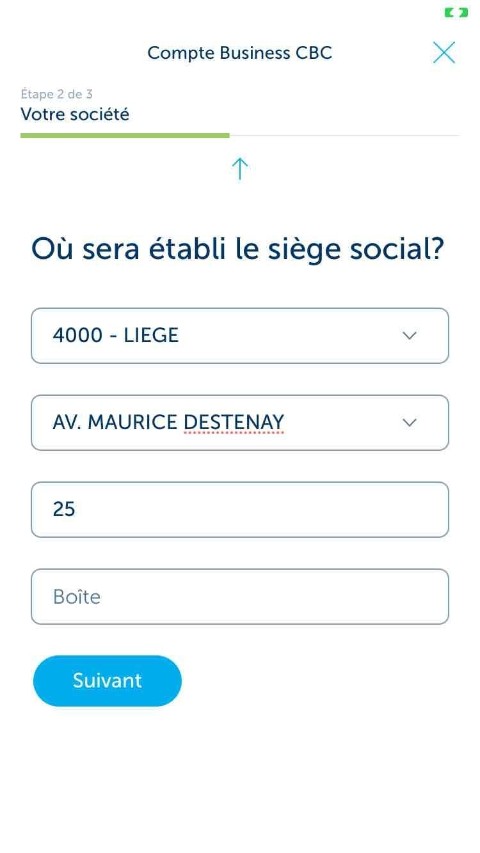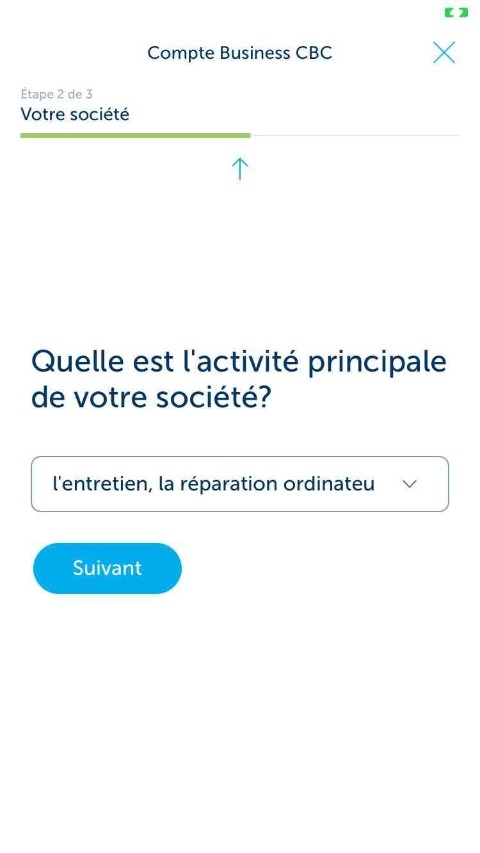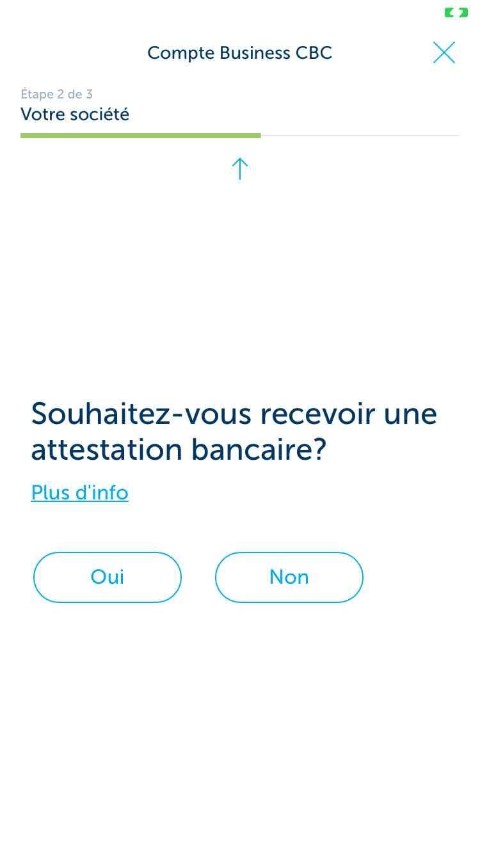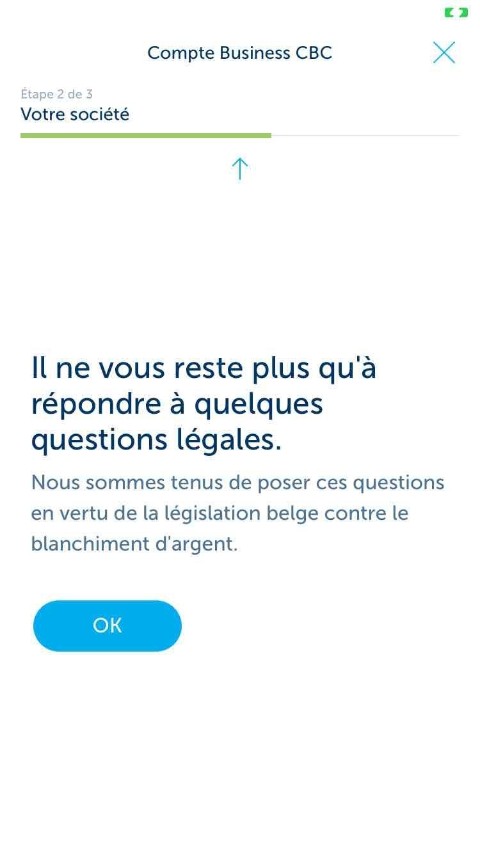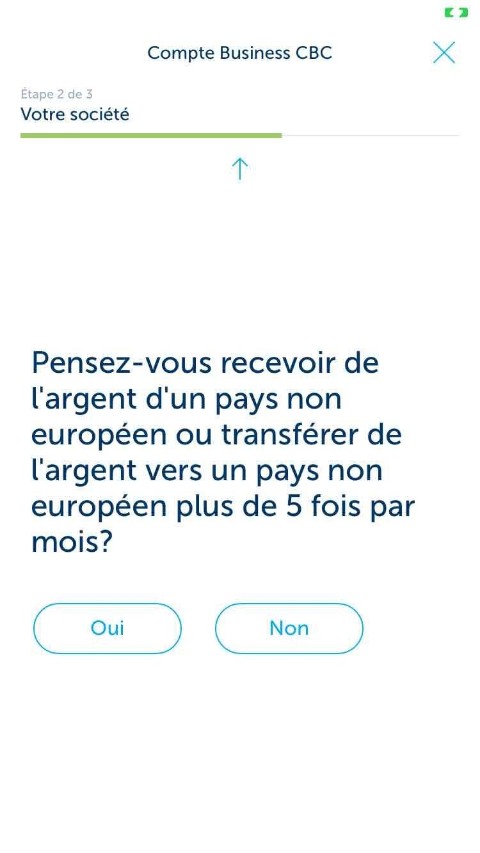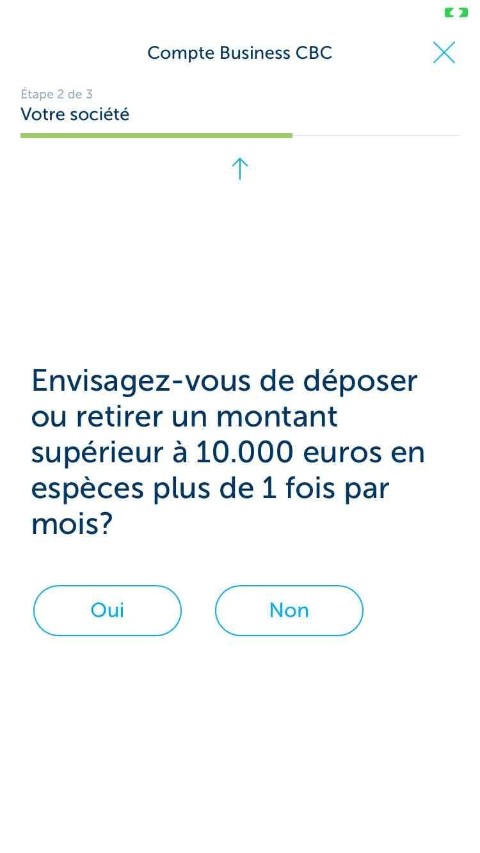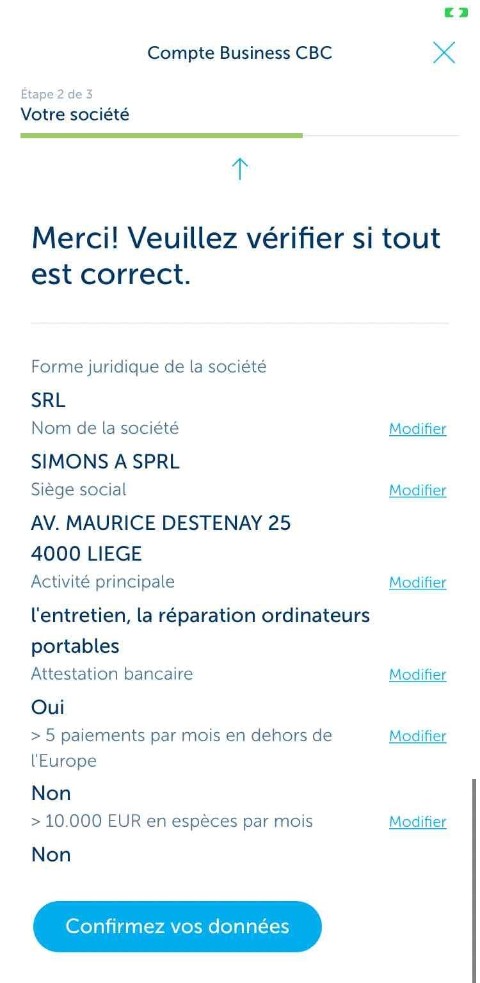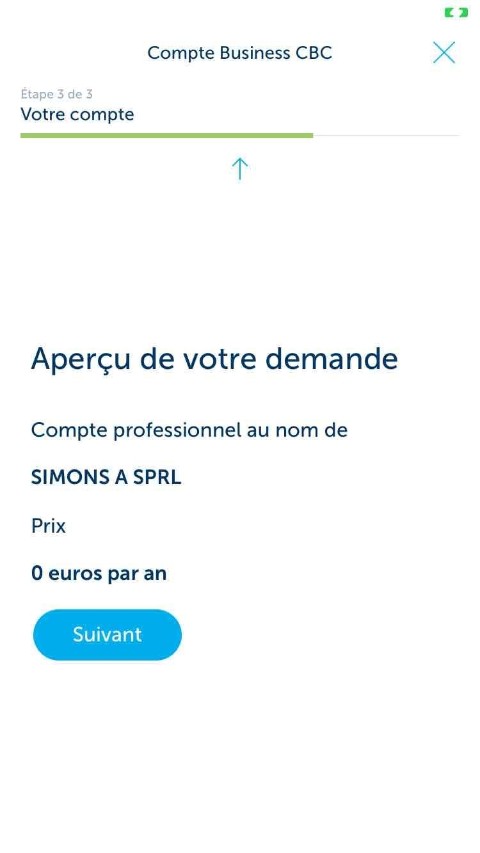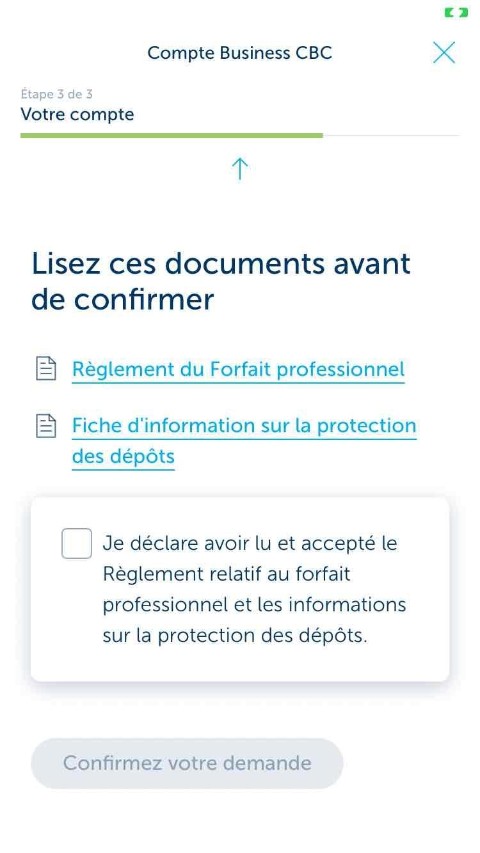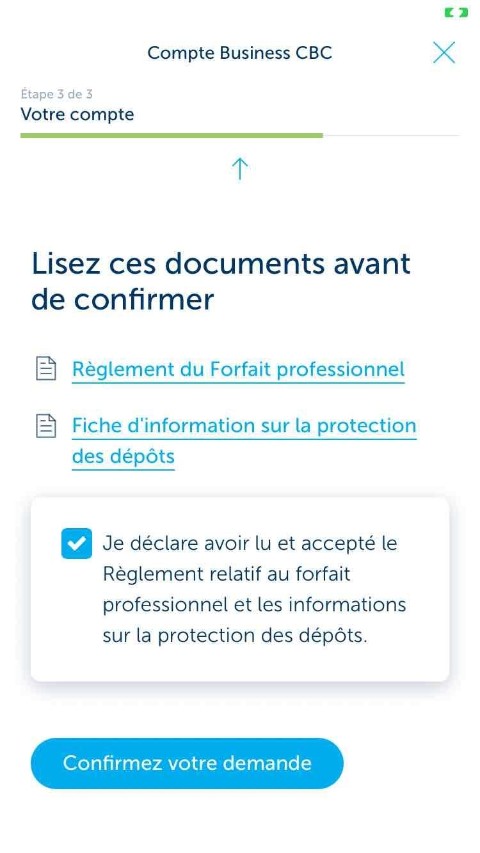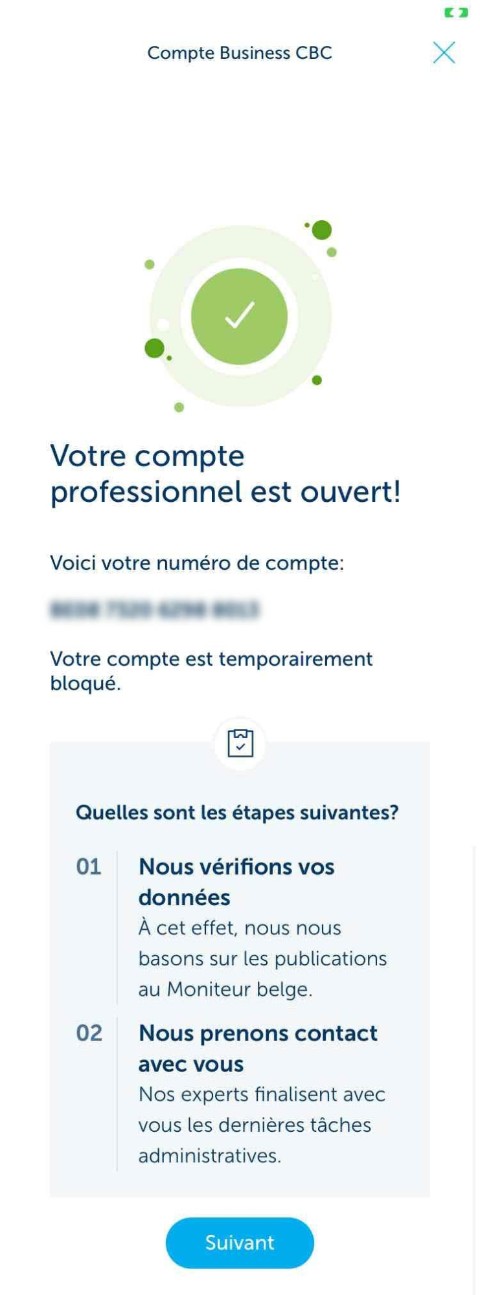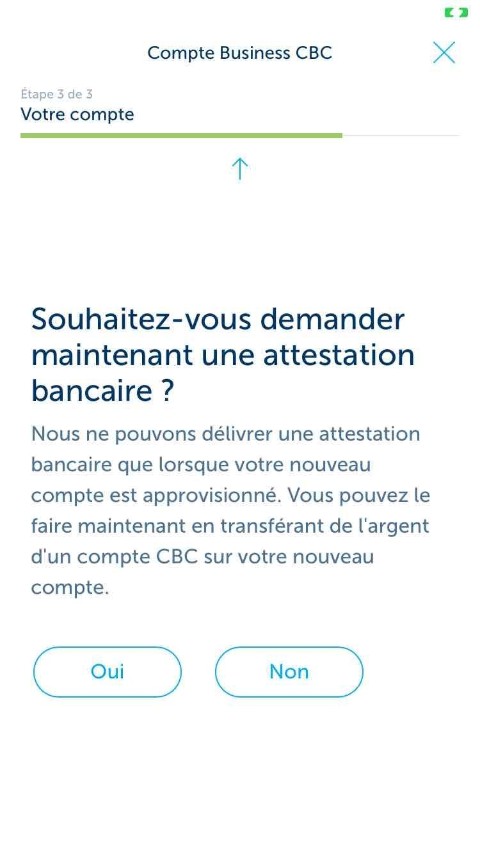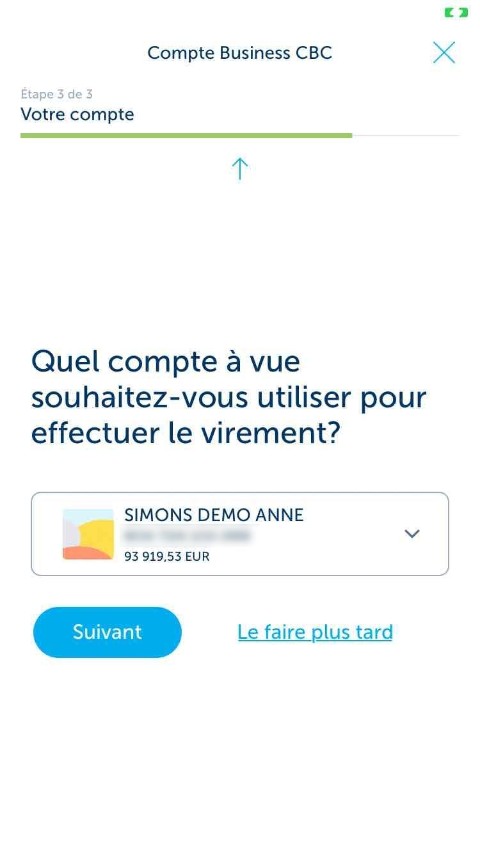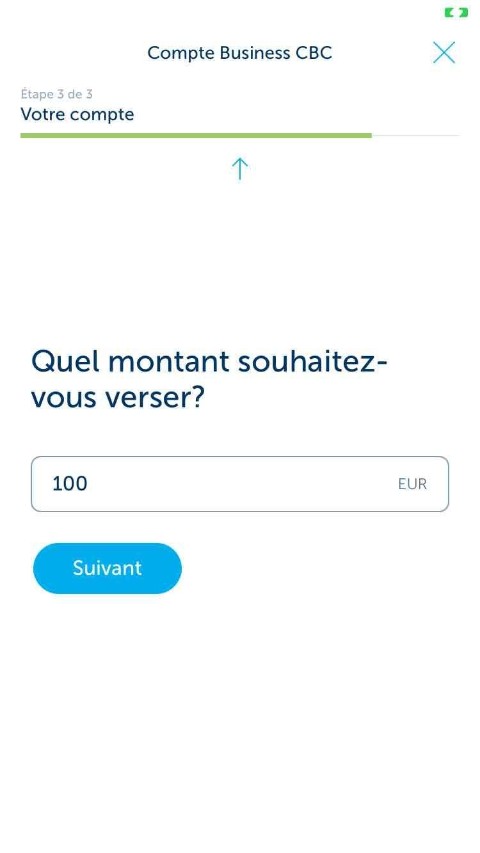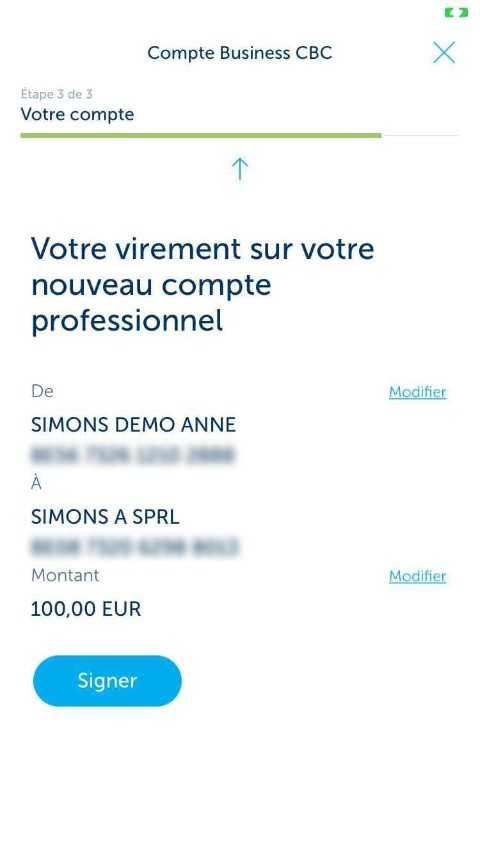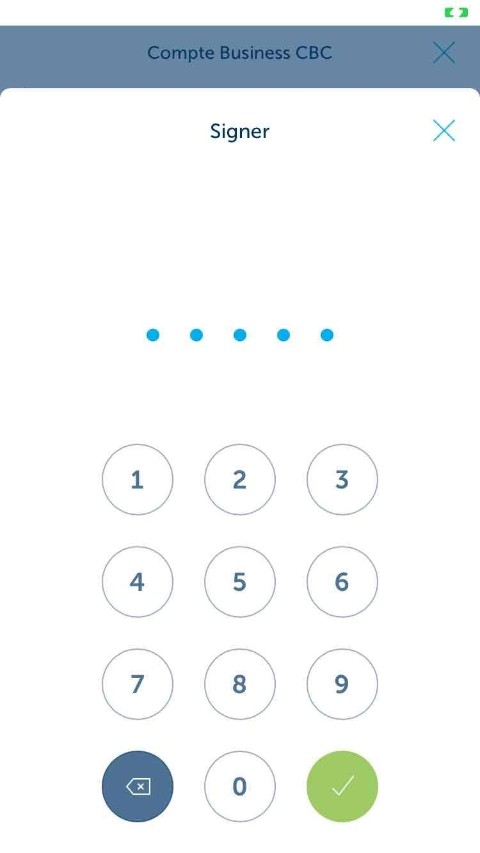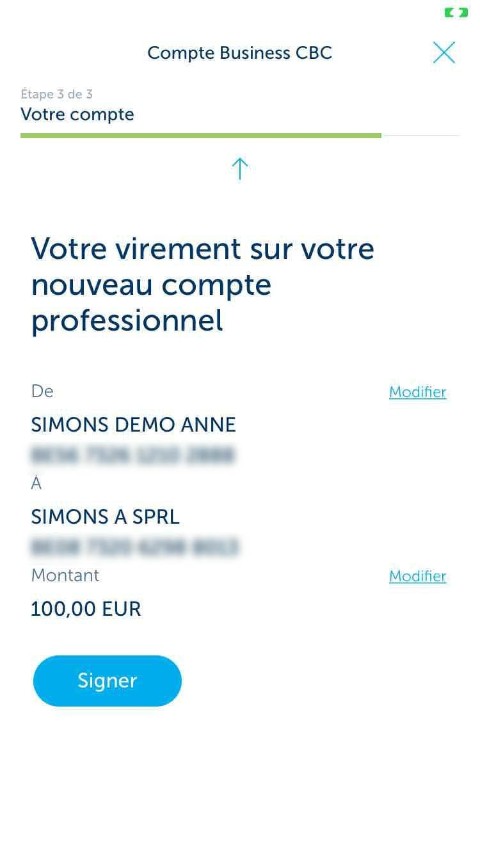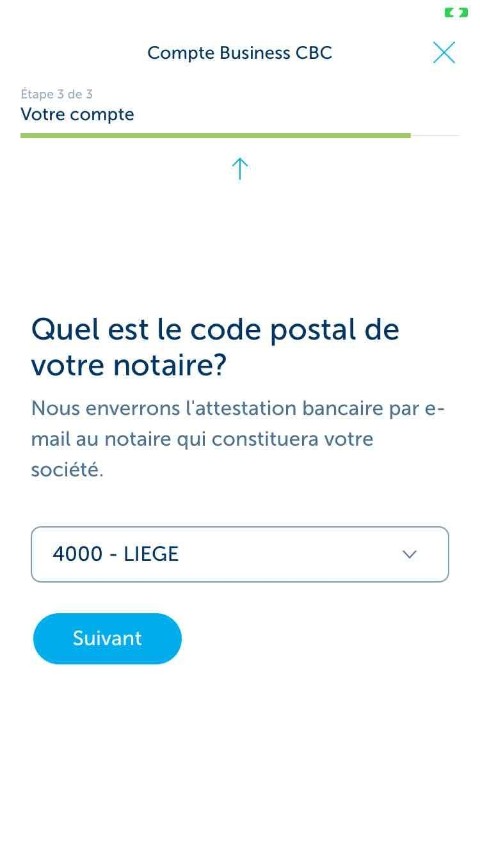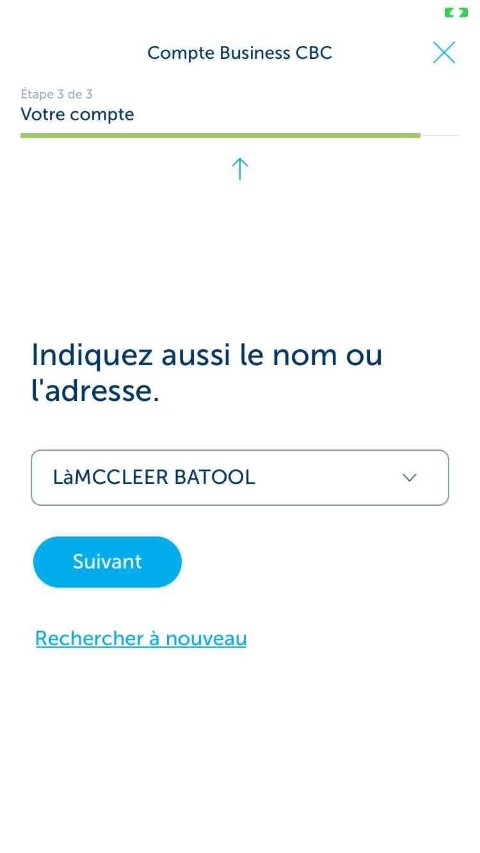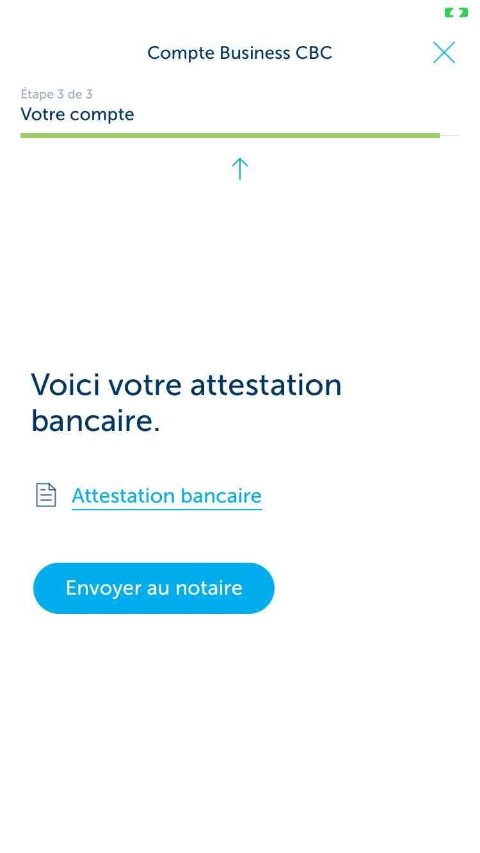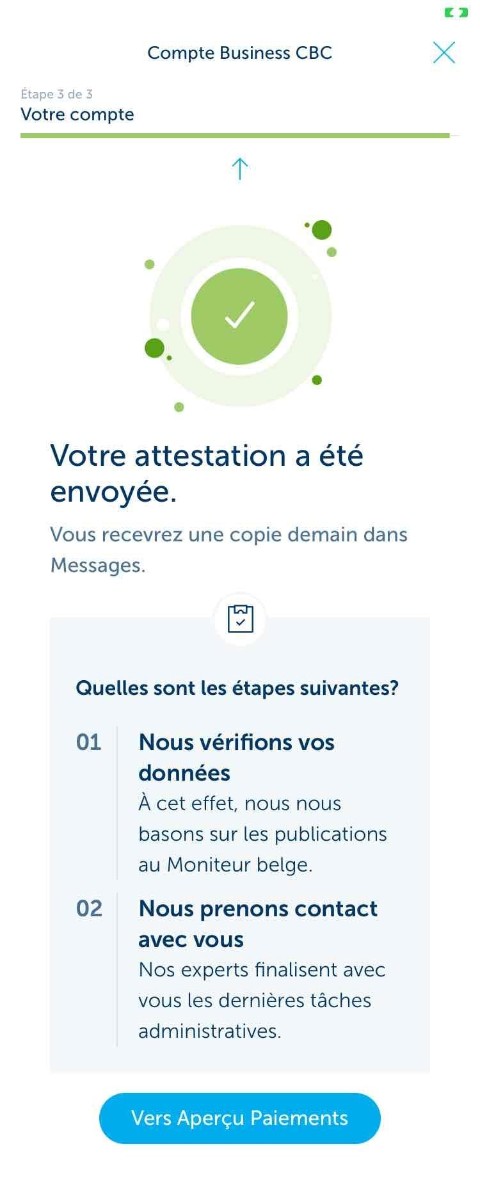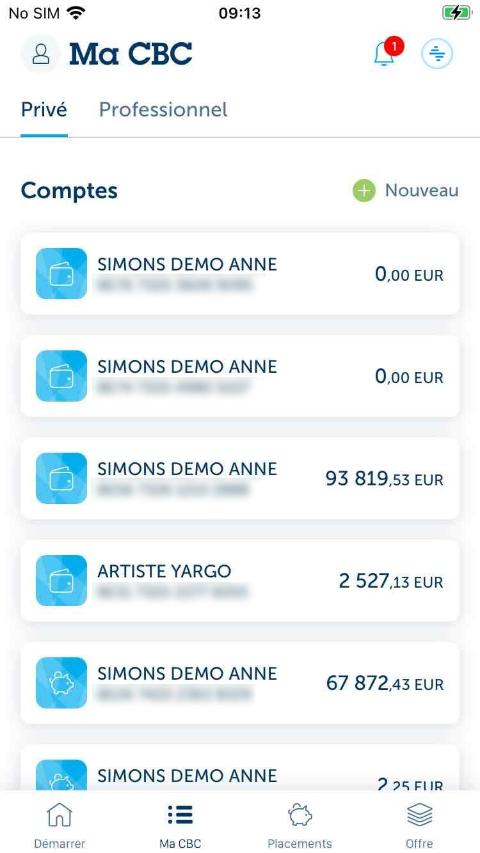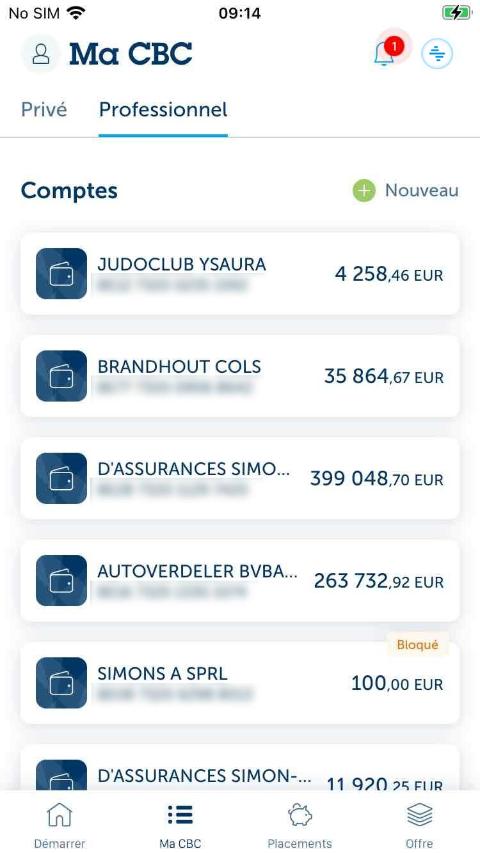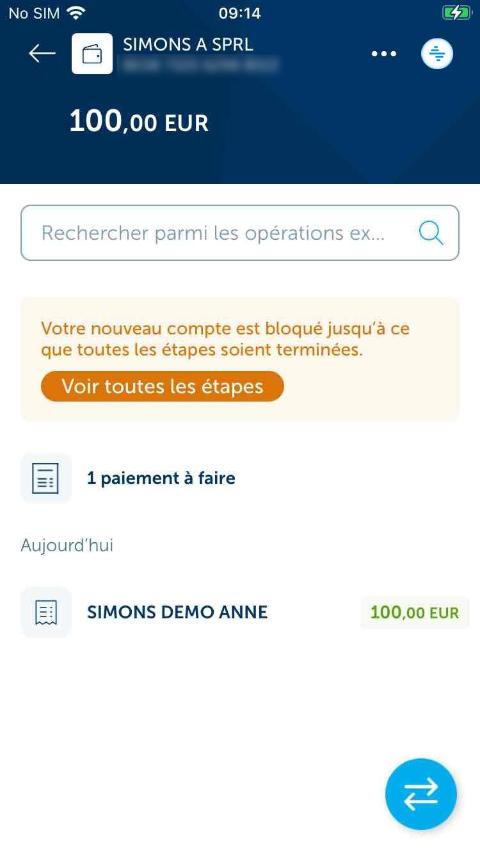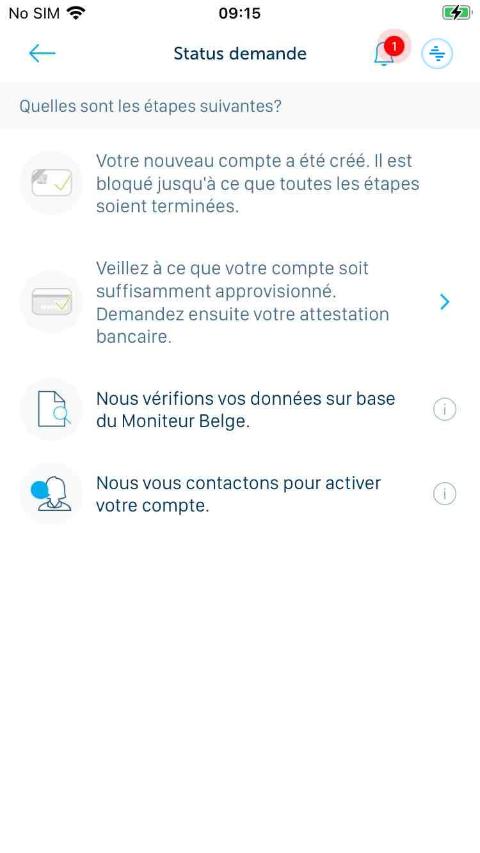-
Tapez sur "Ma KBC" au bas de l’écran.
-
Appuyez sur "Nouveau" en haut à droite, après "Comptes".
-
Vous pouvez également ouvrir un compte sous 'Offre' > 'KBC Brussels-Produits' > 'Comptes'. Dans cette démo, nous commençons à partir de "Ma KBC".
-
Appuyez sur la dernière vignette "Compte professionnel".
-
Vous pouvez ouvrir différents types de comptes. Dans cette démo, nous ouvrons un compte professionnel pour une entreprise.
-
Appuyez sur la vignette "Pour une entreprise".
-
Appuyez sur le bouton bleu "Ouvrir".
-
Êtes-vous d'accord avec cette offre? Commencez votre demande.
-
Appuyez sur le bouton bleu "Démarrez votre demande".
-
Appuyez sur le bouton "Oui" en bas à gauche.
-
Appuyez sur le bouton "Oui" en bas à gauche.
-
Choisissez la forme de société de votre entreprise. Dans cette démo, nous choisissons une société à responsabilité limitée (SRL).
-
Appuyez sur la première vignette "SRL".
-
Appuyez sur le bouton "Oui" en bas à gauche.
-
Vous ne pouvez remplir la demande en ligne que si vous êtes le gérant ou administrateur de l'entreprise.
-
Appuyez sur le bouton "Non" en bas à droite.
-
Dans cette démo, nous ouvrons un compte pour une nouvelle société (sans numéro de société). Bien entendu, c’est également possible pour une entreprise existante.
-
Appuyez sur le bouton "Oui" en bas à gauche.
-
Choisissez la commune de votre entreprise. Tapez le début du nom ou du code postal, puis choisissez votre commune dans la liste.
-
Saisissez la commune dans le premier champ.
-
Choisissez la rue de votre entreprise de la même manière.
-
Entrez la rue dans le deuxième champ.
-
Saisissez le numéro de la maison dans le troisième champ. S'il y a un numéro de boîte, vous pouvez l’indiquer dans le quatrième champ.
-
Appuyez sur le bouton bleu "Suivant" en bas de l’écran.
-
Saisissez le nom de votre entreprise et appuyez sur le bouton bleu "Suivant" en bas.
-
Choisissez l'activité de votre entreprise. Saisissez un mot-clé, puis choisissez votre activité dans la liste.
-
Appuyez sur le bouton bleu "Suivant".
-
Appuyez sur le bouton "Oui" en bas à gauche.
-
Dans cette démo, nous choisissons de délivrer une attestation bancaire à votre notaire.
-
Appuyez sur le bouton bleu "OK".
-
Appuyez sur le bouton "Non" en bas à droite.
-
Appuyez sur le bouton "Non" en bas à droite.
-
Veuillez vérifier soigneusement que les données sont correctes avant de poursuivre.
-
Appuyez sur le bouton bleu "Confirmez vos données" en bas de l’écran.
-
Appuyez sur le bouton bleu "Suivant".
-
Appuyez sur le titre de tous les documents et lisez-les attentivement. Cette étape n’est pas incluse dans cette démo.
-
Appuyez sur le carré en bas à gauche avant le texte. Une coche apparaît.
-
Vous déclarez ici avoir pris connaissance des conditions figurant dans chaque document et les accepter.
-
Appuyez sur le bouton bleu "Confirmez votre demande".
-
Appuyez sur le bouton bleu "Suivant".
-
Appuyez sur le bouton "Oui" en bas à gauche.
-
Dans les écrans suivants, nous vous montrons comment demander votre attestation bancaire immédiatement.
-
Sélectionnez un compte, puis appuyez sur le bouton bleu "Suivant" en bas à gauche.
-
Saisissez le montant, puis appuyez sur le bouton bleu "Suivant".
-
Appuyez sur le bouton bleu "Signer".
-
Saisissez votre code secret à 5 chiffres et appuyez sur la coche.
-
Appuyez sur la coche en bas à droite.
-
Appuyez sur le bouton bleu "Suivant".
-
Choisissez la commune de votre notaire. Tapez le début du nom ou du code postal, puis choisissez la commune dans la liste.
-
Appuyez sur le bouton bleu "Suivant".
-
Choisissez votre notaire. Tapez le début de son nom ou de son adresse, puis choisissez votre notaire dans la liste.
-
Appuyez sur le bouton bleu "Suivant".
-
Appuyez sur le bouton bleu "Envoyer à votre notaire".
-
Appuyez sur le bouton bleu "Aperçu des paiements".
-
Vous trouverez votre nouveau compte sur l'écran "Ma KBC" dans la section professionnelle.
-
Appuyez sur "Entreprise" en haut de l'écran.
-
Appuyez sur le nouveau compte sous "Comptes".
-
Votre compte n'est pas encore prêt à être utilisé.
-
Appuyez sur le bouton orange "Afficher toutes les étapes".
-
Lisez ce que sont les prochaines étapes. Cliquez sur le i derrière les étapes pour plus d'informations. Nous ne le montrons pas dans cette démo.
-
Tapez au milieu de l'écran pour quitter la démo.
Ouvrir un compte professionnel
Dans cette démo, vous apprendrez comment ouvrir un compte professionnel dans KBC Brussels Mobile. Appuyez sur le bouton "Démarrer démo" pour lancer la démo.
Pour info: nous vous montrons des écrans de CBC Mobile. La procédure est similaire dans KBC Mobile et KBC Brussels Mobile. Sur un appareil Android, les écrans peuvent varier légèrement par rapport à cette démo iPhone.