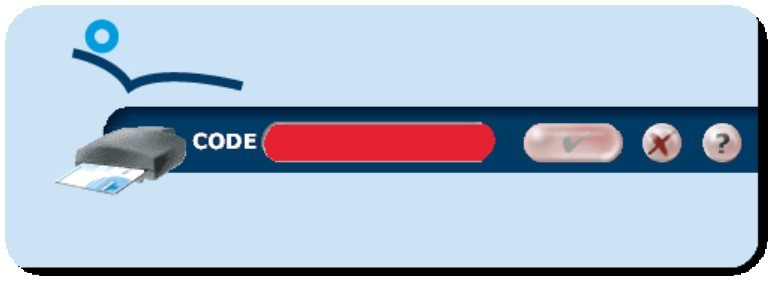This manual only applies if you log in to and sign in %%product.onlineofrbusiness%% (KO4B) using anKBC Brussels e-Business Card. If you've opted for KBC Brussels Business (the alternative security method), a certificate does not need to be installed.
An KBC Brussels e-Business Card that has already been activated can subsequently be installed or re-installed manually via the configuration screen of the KBC Brussels Online for Business security software.
To open the configuration screen, go to the start menu > KBC Brussels Online for Business > Configuration screen (the icon appears below). Users of Windows 10 should go to the start menu > All apps > KBC Brussels Online for Business > Configuration screen.

You then have to tap or click 'Install your certificate' in the configuration screen.
certificaat-e-Businesskaart.jpg/_jcr_content/renditions/cq5dam.web.2000.9999.jpeg.cdn.res/last-modified/1504614317479/cq5dam.web.2000.9999.jpeg)
The login screen that opens will then prompt you to insert the KBC Brussels e-Business Card.
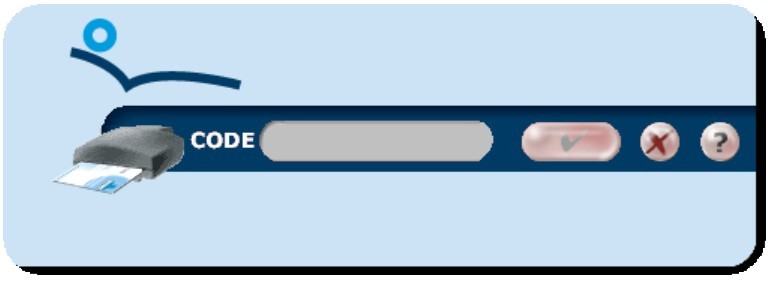
The input field turns white after the KBC Brussels e-Business Card has been inserted.
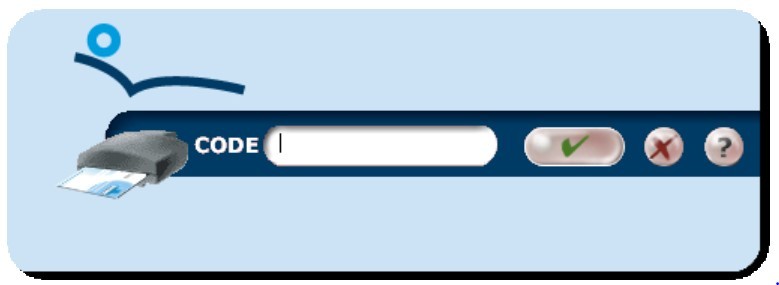
Enter your PIN and tap or click the green tick.
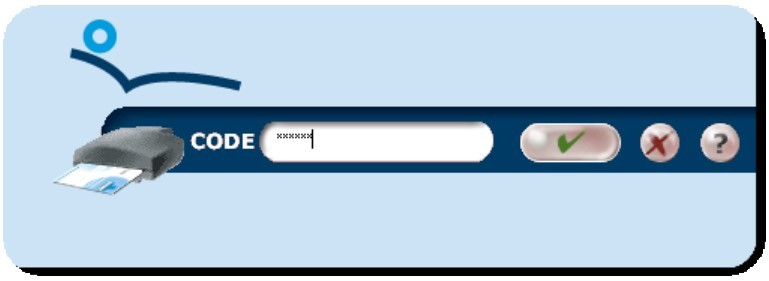
If you've entered the correct PIN, you will be notified that the certificate has been properly installed. You can now log in to KBC Brussels Online for Business.

If you've entered an incorrect PIN, the input field turns red and you will see a message indicating the number of PIN attempts left. After five unsuccessful attempts to enter your PIN, yourKBC Brussels e-Business Card will be blocked and you will have to apply for a new one.