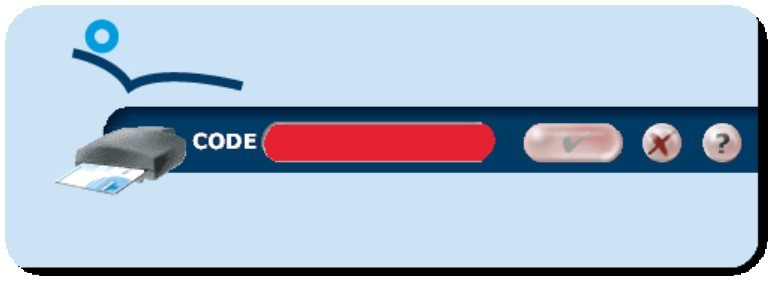Ce mode d'emploi s'applique uniquement si vous vous connectez et signez dans KBC Brussels-Online for Business au moyen d'une Carte KBC Brussels e-Business. Si vous avez opté pour l'autre méthode de sécurisation KBC Brussels Business, il ne faut pas installer de certificat.
Une Carte KBC Brussels e-Business déjà activée peut être (ré)installée manuellement dans l'écran de configuration du logiciel de sécurisation de KBC Brussels-Online for Business.
L'écran de configuration est accessible via le menu Démarrer > Tous les programmes > KBC Brussels-Online for Business > Écran de configuration (voir icone ci-dessous). Sous Windows 10, via le menu Démarrer > Toutes les apps > KBC Brussels-Online for Business > Écran de configuration.

Dans l'écran de configuration, cliquez sur “installation de votre certificat”.
certificaat-e-Businesskaart.jpg/_jcr_content/renditions/cq5dam.web.2000.9999.jpeg.cdn.res/last-modified/1504614317479/cq5dam.web.2000.9999.jpeg)
L'écran de connexion qui s'affiche demande d'introduire la Carte KBC Brussels e-Business.
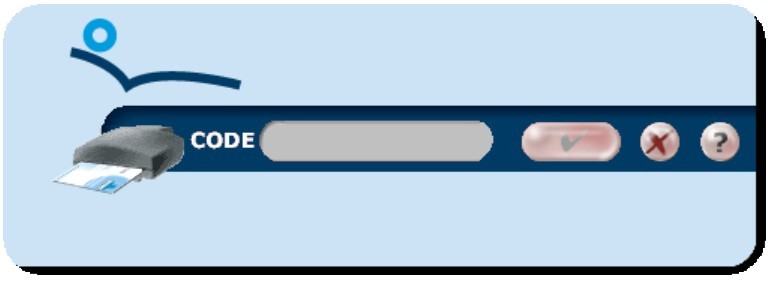
Une fois la Carte KBC Brussels e-Business introduite, le champ de saisie devient blanc.
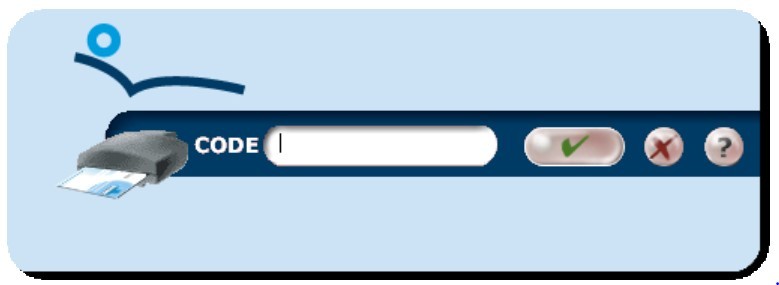
Saisissez votre code et cliquez sur la marque verte.
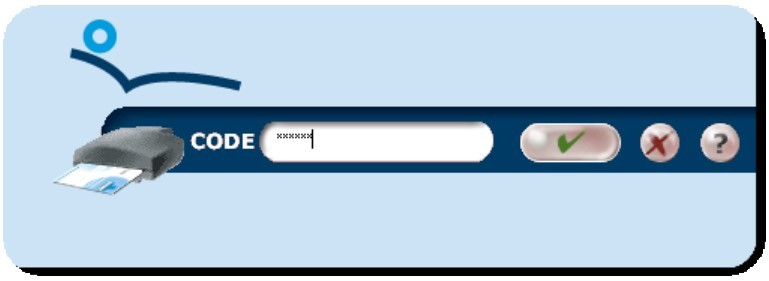
Si vous avez introduit le bon code, on vous informe que le certificat a été installé. Vous pouvez à présent vous connecter dans KBC Brussels-Online for Business.

Si vous avez introduit un code erroné, le champ de saisie devient rouge et on vous communique le nombre d'essais restants. Après cinq essais, votre Carte KBC Brussels e-Business est définitivement bloquée (brûlée) et vous devez en demander une nouvelle.